Archive for ‘Digital’ Category
Paper Doll Explains Digital Social Legacy Account Management
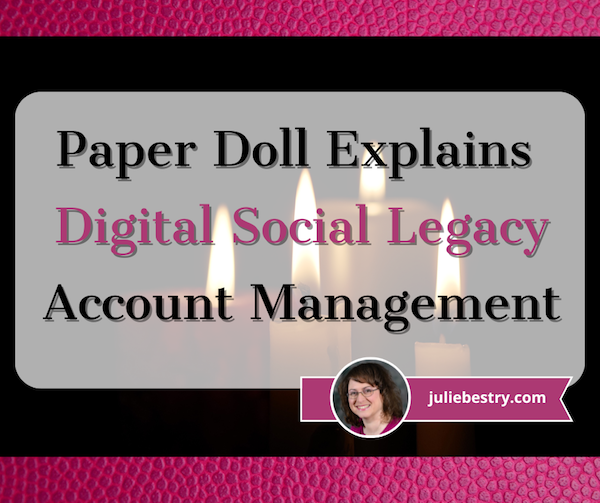
ANTICIPATE THE FUTURE
An essential part of organizing your paper and information involves thinking wisely about the future. It requires anticipating what might (or will) happen and taking precautions to make things less problematic when the possible, probable, or guaranteed happens. This is why so many Paper Doll posts deal with organizing your information to pay your taxes or cope with illnesses or prepare for the worst-case scenario.
Because we don’t know when we might get ill, or be unable to handle our financial affairs, or shuffle off this mortal coil, there are documents and actions for ensuring that others will be able to take care of what’s necessary. Some essential posts from the Paper Doll vault for accomplishing these tasks include:
How to Create, Organize, and Safeguard 5 Essential Legal and Estate Documents
The Professor and Mary Ann: 8 Other Essential Documents You Need To Create
Paper Doll’s 10-Minute Tasks to Make Difficult Moments Easier
Paper Doll’s Ultimate Guide to Getting a Document Notarized
A New VIP: A Form You Didn’t Know You Needed
Cross-Training for Families: Organize for All Eventualities
In most cases, attention is focused on tangible, paper documents. However, there are some key digital precautions that everyone should take.
HOW TO SECURE YOUR DIGITAL SOCIAL LEGACY
Until the last few decades, digital assets weren’t a matter for much concern beyond ensuring that your loved ones could access your computer. Thirty years ago, most people did not even have email. It was 1995 before Wells Fargo was one of the first financial institutions to offer online banking, and most people have only needed online credentials for their most important financial accounts in the last 15-20 years.
But then there’s social media. It’s hard for younger people to believe, but Friendster, one of the first social media platforms, didn’t start until 2002. MySpace followed in 2003, and Facebook launched in 2004, but only to college students. Personally, I started on Twitter and Facebook in 2008, and platforms like Instagram and TikTok are still in their relative infancy. (Of course, each social media platform is generally taken up by younger people before its popularity spreads.)
So, it’s understandable that, unlike making sure your loved ones or executor of your will can access your checking and investment accounts to deal with your financial legacy, most individuals have spent little time thinking about handling digital social legacies.
Perhaps you’re thinking you’ll just abandon your accounts, leaving a digital ghost town. You’ll be gone, so who cares? Right? Wrong.
First, social media accounts are always ripe for hacking; you don’t want your account and image taken over by ne’er-do-wells who might prey on unsuspecting friends or followers by faking your identity. Second, social media accounts contain a wide variety of personal information, personal and family history, and photos, things that you want your loved ones to be able to control.
If you operate a business, your social media accounts for your company are almost certainly tied to your personal accounts. (For example, you can’t have a business page on Facebook without first having a personal profile.) This means that the continuity of your company’s marketing is dependent upon control over your own social media.
And finally, there’s a personal legacy to consider. You might want to keep your accounts up, as is, after you depart for all eternity (or at least until a megalomaniacal billionaire destroys your favorite platform). But you might prefer to have it taken down so that links to it cannot be used to harm your good name or be engaged in unseemly online activity. It’s tricky.
However, none of your wishes can be followed if your loved ones lack control over your social media platforms. To that end, let’s look at how you can ensure your digital social legacy is secure.
Put Your Legacy in Good Hands
Before you consider the what, you need to select the who, in terms of whom do you want to put in charge of your digital social legacy? This may or may not be the same person to whom you’d give your Power of Attorney or have as the executor of your will or designate to be guardian of your children.
Whether you call them your digital executor, digital heir, representative, or designee, you need to ask yourself:
- Whom do you trust to carry out your wishes, or anticipate your preferences if you leave no instructions? What you think you’d want in 2023 may not include things that will be unimaginable until 2043.
- With whom will you still be in close contact by the time a digital social legacy has to be managed? It’s hard to believe, but your bestie from college may be someone you haven’t spoken to in a decade by the time you are in your 40’s. One of your closest friends in your 60’s may, sadly, not be in the world (let alone your world) when you’re all in your 80’s.
- To whom are you comfortable giving access to private conversations? You haven’t necessary said or done anything in your Twitter DMs or Facebook chats that would bring shame on your family, but maybe you went through a period where you said unkind things about your ex-spouse or had some spicy conversations? You might not want your current significant other or adult children to read everything in your private social media inbox.
- Which of your friends is likely to stay current enough with technology to be able to handle your digital legacy? Your BFF may meet all the above criteria but not know a QR code from Krispy Kreme, or two-factor authentication from two-for-one taco night. Digital skills matter.
Inventory Your Digital Social Assets
Make an inventory of your social media assets. I’ve previously written about having a general digital asset inventory. Obviously, you’ll make sure the executor of your will has access to all of your financial assets (accounts for banks, brokerage houses, etc.), and next week’s post will look at a wider array of digital assets related to your personal and professional life.
For this, you’ll need organized list or spreadsheet of all of your social media platforms indicating:
- The name of the platform (Facebook, TikTok, Instagram, etc.)
- The locations where you access it (phone, computer, tablet, etc.)
- Your screen name
- Your login credentials* or the location where you keep them
* Your login credentials should change frequently, which means you may need to update this information often. Rather than keeping your logins on paper or an unlocked spreadsheet, see if your digital password manager offers emergency account access. This allows you to set access for an individual’s email address if something happens to you.
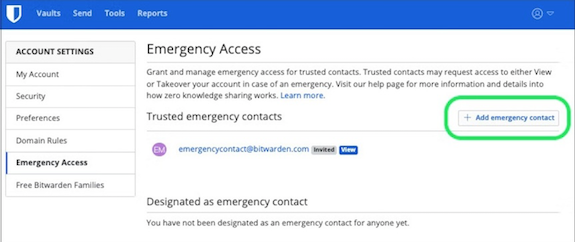
They can put in their credentials (as set by you), and you’ll be notified by email that they made an access attempt. If you’re still around, you’ll say, “Eeek! Why is the lothario I met on a cruise and married three days later trying to access my digital password manager?! I’m shutting this down and calling my attorney!” But if you take no action — because action is no longer something of which you’re capable — then they’ll gain access and be able to oversee handling/dismantling your accounts.
Once you figure out who is going to handle your digital social legacy, and have arranged for them to know where your accounts exist, there are different protocols for each platform.
Facebook Digital Legacy
One of the good things Mark Zuckerberg and company did was establish the idea of creating a Facebook legacy contact. Your legacy contact can be assigned to manage your main profile after you pass away, assuming the page has been memorialized. (You should set your memorialization preferences in your account. Anyone can request that a page be memorialized. If a request is put in, Facebook goes through a process of verifying that the person has passed away.)
A few notes: first, legacy contacts only apply to your main Facebook profile. Second, profiles don’t have to be memorialized. You can choose to have your profile deleted after you’re gone. Finally, if your legacy contact somehow doesn’t know you’ve passed but someone else requests that Facebook memorializes your account, your legacy contact will be notified by email and be able to set the rest of the process in motion.
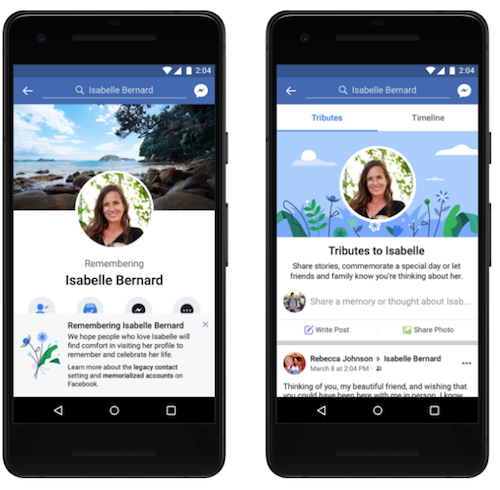
Legacy contacts can’t actually log into your account, and thus can’t read any of your messages. They also can’t remove any of your friends or make new friend requests. A Facebook legacy contact isn’t pretending to be you, just managing your account on your behalf.
What can your Facebook legacy contact do?
- Download a copy of what you’ve shared on Facebook, assuming you’ve turned this feature on. This is a nice way to create an archive of your digital life to pass down through your family, and guarantees access to photos and information even if Facebook eventually ceases to exist. (Note, if your digital designee is just logging in with your credentials, they can also download your archive, as just you can do at any time.)
- Write a pinned post for your profile. This might be used to inform others that you’ve passed, share a final message, provide details about a memorial service, or otherwise speak to issues related to your legacy.
- Update the cover photo and profile picture for your account. Consider discussing this, in advance, with your legacy contact or revisit this issue every few years, leaving instructions in a digital will where you might have a digital executor handle such things.
- Request the removal of your Facebook account after a memorial period.
Also, be aware that your legacy contact can view all of your posts, even if you’ve ever created a post with the privacy set to Only Me. (I suspect most people are less likely to have “Only Me” posts where secret, private stuff exists. I mean, who would bother posting that to Facebook only to hide it? I assume most people use Only Me posts to draft posts, then forget to change the privacy setting. No? Just me?)
To add a legacy contact to your main Facebook profile, you can try to follow the official instructions here. There are instructions for whether you’re using a computer browser, iPhone app, or Android app, and there’s a “More” dropdown for help with the iPad app, mobile browsers, or Facebook “Lite.” The variety is the good news. The bad news? They’re out of date.
Unfortunately, when I painstakingly followed Facebook’s instructions for the computer browser (so I could verify them for you), I found that the settings Facebook said would be visible were not. Blerg.
I selected Settings & Privacy, then clicked Settings, and then was supposed to see General Profile Settings, from which I was to locate Memorialization Settings. But I never saw General Profile Settings, and none of the options I clicked yielded anything that looked like that. Ugh!
Sooooo, I followed the iPhone settings, and they were also not exact. However, I was able to noodle my way to what I needed, so I’m going to give you my own directions for using the iOS app to set your memorialization and legacy contact settings (and hope maybe Facebook’s Android directions are correct).
- Click on your face/avatar on the bottom right of the iOS Facebook app.
- Scroll down to Settings & Privacy and then tap on Settings.
- You’ll see the logo for Meta (Facebook’s parent company) and then Accounts Center. The first option is “Personal details.” Tap that. Weirdly, this will open the actual Accounts Center on a fresh screen.
- Scroll down to Personal Details (yes, again), and on the resulting page, click on Account Ownership and Control.
- You will see “Memorialization” or “Deactivation or Deletion” as options. Select Memorialization. On the resulting page, you should be able to select Memorialization and your legacy contact. I’d set mine years ago, so my only options were to delete or change what I’d already created.
It’s frustrating that Facebook doesn’t make this easier, and more frustrating that their instruction pages fail to keep pace with their platform changes. Imagine how much more frustrating it would be if you waited decades and tried to deal with this while in poor health or declining cognitive capacity!
Twitter (X) Digital Legacy
Twitter has become X (but almost nobody is actually calling it that); the documentation still says Twitter. And, unfortunately, Twitter/X does not have a formal legacy contact. Instead, your digital executor or representative will have to contact Twitter directly to delete your account. (Twitter does not have memorialized accounts.)
Twitter/X is very clear that, “We are unable to provide account access to anyone regardless of their relationship to the deceased.” So, if you don’t provide login credentials for your account to your loved ones, they will not be able to archive your posts. If there’s any chance that your family will want to archive the content of your account, they should follow these steps:
- On your Twitter/X account page, navigate to settings. (In the browser, click on “More” at the bottom of the left-side column, and Settings & Support will be your last option. In iOS, click on your face/avatar, scroll down, and Settings & Support will be the last option.)
- Click on Settings and Privacy.
- Click on Your Account.
- Click on Download an Archive of Your Data. You may have to re-confirm your password or send a code shared to you by email or text.
Note: if your designee has access to your account credentials to do all of the above, they can also follow steps 1-3 above and then select Deactivate Your Account.
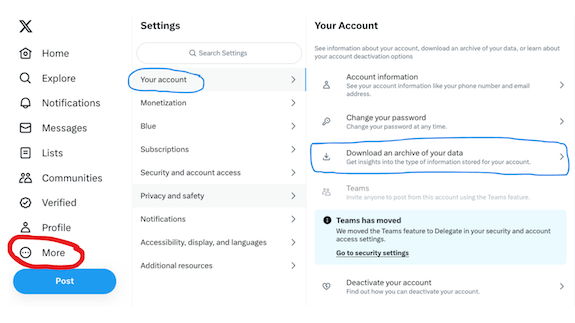
To close your Twitter/X account (without access to login credentials), someone will need to submit a request for the removal of a deceased user’s account.
They’ll need to go to the Twitter deactivation page and select “I need help deactivating and account owned by a person who is incapacitated, or deceased” and then select “The owner of the account is deceased.” They’ll then fill in the remainder of the form with their name and contact information, relationship to you (the account owner), and the Twitter account name.
Allegedly (because we’ve all heard stories about how things are going at Twitter/X these days), your designee will be emailed instructions for providing more details, including information about themselves (including proof of identification) and a copy of the death certificate, in order to process deletion of the account.
Instagram Digital Legacy
Instagram is a Facebook-owned platform, so you have the same options as with Facebook, to have your account memorialized or deleted after you pass away.
Mystifyingly, however, Instagram does not allow you to make your selections while you are still living! Rather, to have your Instagram account memorialized or removed, if your designees does not have access to your login credentials, they’ll have to follow a similar process to Twitter’s and furnish proof that they are your verified representative and that you have passed on.
This page explains how to request memorializing an Instagram account. They will start by filling out this Instagram form for memorialization or this form for deletion and provide information about themselves and the deceased, including uploading a copy of a death certificate.
As with other platforms, if your designee has access to your login credentials, they can log in as you to download and archive your entire account for posterity. Of course, as with most social accounts, you can do this periodically on your own. I don’t really use Instagram, so my entire account activity is visible on one screen.
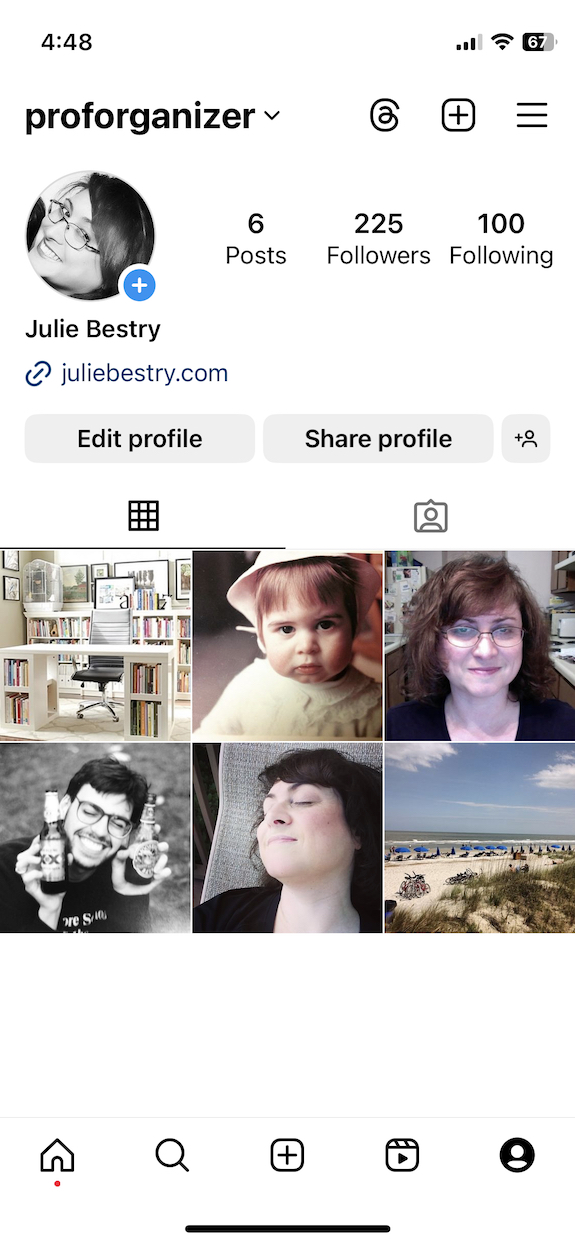
TikTok Digital Legacy
If you only use TikTok as a source of viewable entertainment, you may not care what happens with your account. Still, I’d advise you to have your digital executor log in with your credentials and close your account via these steps:
- Tap your Profile icon at the bottom right of the screen.
- Now tap the three horizontal lines (sometimes colloquially called the hamburger) at the top right of the screen.
- Select Settings and Privacy.
- Select Account. (The official instructions say to tap “Manage Your Account” but that appears to be an outdated choice.)
- Select Deactivate or Delete Your Account and confirm your selection.
On that same account screen, the next option down lets you choose Download Your Data; they’ll get an archive of your profile, activity, and app settings. However, the format options are TXT (human-readable) or JSON (machine-readable) files, so your loved ones will be able to see random comments you made, but not the cute videos you watched.
If you are a TikTok creator, note that there are no memorialization options. Your digital legacy contact can (as described above) act as you, with your credentials. It’s not uncommon to see someone’s parent or spouse appear on TikTok, explaining that the account holder has passed away. However, without access to those credentials, there’s no way to alert someone’s TikTok followers and fans that they are gone.
This is problematic because many TikTok creators use their accounts to earn money. Left unattended, an account (and the resultant earnings) could be hacked, and imposters could use the account to scam followers. To prevent this, and to ensure any monetization of existing videos is protected, this is one account where making sure your loved ones have your credentials and can access your account may protect not only your creative legacy, but your financial one as well.
LinkedIn Legacy Contact
Perhaps because LinkedIn is designed for professionals, you’d expect that more thought would be put into protecting account-holders’ legacies. I was disappointed, however, to find out that LinkedIn does not allow you to set a legacy contact in advance, nor can you arrange for page memorialization for yourself.
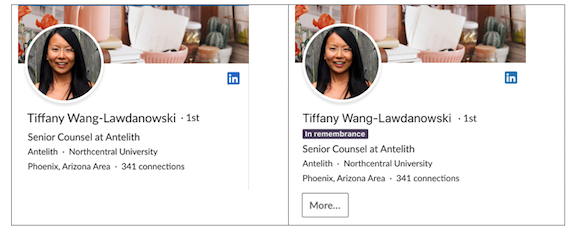
(This is LinkedIn’s official example of a memorialized account. Research indicates, and I hope, that this is not an actual person’s memorialized account.)
Your designee can contact LinkedIn, however, to arrange to memorialize your profile or close it. For either option, they must fill in a form verifying their standing to act on your behalf and providing proof of your passing.
It’s important to note that unlike (for example) Facebook’s memorialization practice, a legacy contact or representative can’t add a tribute or post explaining what has transpired. Instead, LinkedIn locks the account.
Still, there are significant benefits to LinkedIn’s memorialization process. They place a memorialization badge on the profile page as a symbol of remembrance. They also cancel all LinkedIn products (except Apple-related subscriptions), terminate connections to third-party services and close mobile and desktop sessions (so nobody can sneak into the deceased’s office or home computer to access account information).
LinkedIn also stops sending notifications to the decedent (so the loved one handling their email won’t have to deal with junk mail) and ceases sending notifications about them (re: birthdays, work anniversaries, etc.) to members of their network. The person who died will stop popping up in automated sections of the site, like “People you may know” and “recommended connections.” If you’ve ever been startled to see the name and likeness of someone who has passed away show up on your Facebook or Twitter account unexpectedly, you know how much a relief LinkedIn’s approach could be.
JUST THE BEGINNING
Social media accounts are just the beginning of your non-financial digital legacy. Next time, we’re going to look at how you can set up your Legacy Contact for your Apple ID account and an Inactive Account Manager (and Trusted Contact) for your Google accounts.
I’ll also share a bevy of resources for helping you manage accounts for those who have passed and make things easier for directing your own digital legacy.
Calm Cooking Chaos (Part 2): Organize Your Recipes Digitally

We’re now one week closer to “Recipe Season,” which spans from Thanksgiving to New Year’s Day. Whether you’re aiming to replicate everyone’s favorite tried-and-true or you’re looking to discover (or invent) a recipe to dazzle the tastebuds, it all begins with organization.
Last week, in Calm Cooking Chaos (Part 1): Organize Your Paper Recipes, we covered how to gather your paper recipe collection (from cookbooks, magazines, clippings, family scribblings, and note cards), sort them, downsize, and create a recipe binder.
BUT FIRST, WHY NOT FILE FOLDERS?
Before moving on to digital recipes, I’d like to note why I focused on binders but ignored recipe files using the same categories. Given that, as Paper Doll, I’ve brought you 15 years of pro file folder posts, a few readers wondered about this omission.
The truth is, as great as file folders are for most reference categories (including financial, legal, medical, household, and personal papers), recipes in file folders tend to be more easily forgotten. In two decades of testing recipe filing with clients, I’ve noticed that paper recipes organized in binders tend to be flipped through and used more frequently, while file folders of recipes, sorted and categorized in the same manner, tend to be ignored and often forgotten.
There’s a serendipity to opening a binder (much like a cookbook) and flipping the pages, happening upon something sumptuous — something that just doesn’t exist when having to turn floppy magazine or newspaper clippings, one-by-one, in a file folder, carefully assuring that the whole pile doesn’t fall off your lap. Recipes encased in sheet protectors, clipped into binders, are both more functional and more given to yielding inspiration.
Cooks are also more likely to stop to consider whether a new recipe is deserving of joining a binder, whereas someone using a filing system might just throw a new clipping into a folder, leading to another build-up of never-used recipes. If file folders work for you, embrace them, but I’m on Team Recipe Binder.
Now, on to the digital discussion.
PAPER VS. DIGITAL RECIPES?
Before we look at how to create a digital recipe collection, it’s important to understand why you might choose to stick with a paper system, move to digital, or embrace a hybrid approach. In part, it depends on what format of recipes you already have. If most are in hardcover cookbooks, the effort to organize individual recipes is different from what it would be if you mostly have loose clippings or even random digital versions.
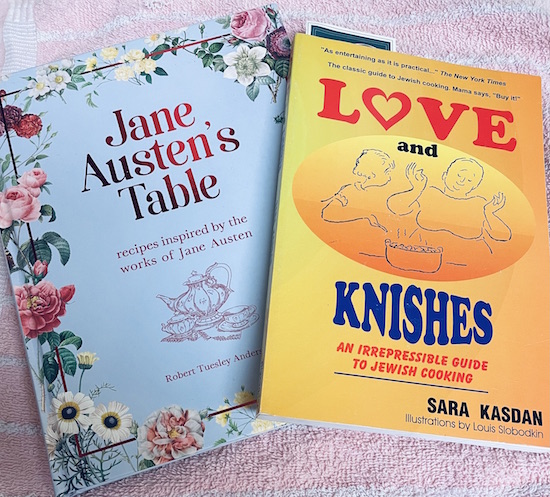
Advantages using a paper recipe collection:
- No learning curve — If your recipes are already on paper, you can sort and organize them quickly and easily in your physical space without needing any new skills. Let’s face it, if you can play Gin Rummy or parcel out the mail to the right person in your household, you can sort your paper recipes and organize them (as described in last week’s post). Conversely, organizing recipes digitally will require you to use basic computer or smartphone skills; if you don’t already have those skills or don’t want to learn them, paper might be better for you, at least for now.
- No technology required, Part 1 —You don’t have to keep a digital tool (computer, phone, or tablet) in your cooking space, where things can get wet and/or sticky.
- No technology required, Part 2 — Cooks whose recipe collections are solely on paper aren’t dependent upon electricity, internet, or Wi-Fi. If you tend to cook in a rustic old cabin, or your home is far from cell towers or internet service, paper might be better for you than digital.
- Nostalgia makes some meals taste better — There’s a sense of warm wistfulness when you cook with a recipe card written by your great-grandmother. If that means something to you, you may not get as excited about organizing your recipes digitally.

Moving from a paper recipe collection to one that is all digital has a different set of advantages:
- Digital recipes are accessible from anywhere — If you visit your adult children across the country, you can pull up your child’s favorite cake recipe and share it with their spouse in a matter of seconds. (Do not malign the spouse’s cooking skills. That’s a no-no!)
- You can share digital recipes easily — If someone wants to try making your favorite recipe, there’s no hand-copying or searching for a scanner. Opt for texting, tweeting, or (if you’re in the same space and both iOS users) Airdrop.
- You can eliminate all the recipe clutter from your home once you go digital — So many of my clients are eager to downsize in retirement but are overwhelmed by how they’ll fit their cookbook collection and piles of recipes in a much smaller kitchen space. Going digital means they don’t have to worry.
- Recipes won’t get misplaced, Part 1 — With a paper system, there’s always a chance for human error and sliding a recipe back into the wrong space, but if your recipes are on the computer or in the cloud, they’re backed up. (You do regularly and automatically back up your computer, right? If not, be sure to check out Paper Doll’s Ultimate Stress-Free Backup Plan.)
- Recipes won’t get misplaced, Part 2 — Search is magical. Whether you’re doing a simple search of your computer or a fancy-pants Boolian search with lots of “this ingredient AND that ingredient BUT NOT this other ingredient” options, digitizing your recipes makes it easier to find what you want.
- You can add/create recipes in more ways (again, without clutter) — There are so many ways to add recipes to your digital collection through various digital capturing methods:
- Photograph or scan the recipe via an app
- Use a traditional scanner
- Use the Web Clipper in Evernote (of which, more later) or a similar capture method in a recipe-specific app.
- Accept a shared recipe via Airdrop, email, or texting to get it into your digital space and then move it where you want it to live.
- Type a recipe from scratch (or even handwrite it into your phone or tablet with a stylus or Apple pencil). This works whether you’re copying an old recipe or creating a new one.
- Dictate the recipe into your computer or mobile device using the built-in dictation system.
What about a hybrid system?
There’s no reason that you have to choose between paper and digital recipes. If you’re feeling iffy about a move to a digital collection, but are overwhelmed by all of the paper recipes you have right now, explore baby steps toward getting comfortable going digital.
For example, you could keep your cookbooks, but start transitioning your clippings and loose recipes to a digital system. Or, you could begin a practice of backing up all of the family favorite recipes to digital so that all of your adult children (or grandchildren) can impress their friends and make those beloved dishes year-round, not only when you’re all together. (Trust me, a recipe will be just as delicious even if it’s not limited to once a year.)
YOU COULD START WITH A BASIC DIGITAL RECIPE FOLDER SYSTEM
In a comment on last week’s post, my colleague Sabrina Quairoli mentioned her approach:
Some years ago, I decided to get rid of my paper binders and go digital with those recipes. I scanned them using the Tinyscanner app and saved them in a folder by the recipe’s name. It works great, and I still pull from these recipes every so often.
A digital recipe filing system like Sabrina’s is similar to a recipe binder or file folder system. It allows you to “file” your recipes into digital folders by category, such as “meat entrées” or “desserts” with little muss or fuss. Whatever category you might have in a tangible system can work in a digital one.
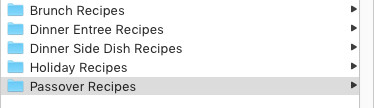
Whether your recipe files are on your computer or in a cloud-based system like Google Drive, you get to create basic categories, and then use the search function to find recipes by keywords in their names as well as content in the saved files, dates created/modified, and so on, as with all computer files. The learning curve here is low; anyone who already saves files and knows how to search them can use this method.
UPGRADE AND ORGANIZE YOUR RECIPES WITH EVERNOTE
As an Evernote Certified Expert, this upgrade is my favorite option to recommend to clients who are tech-inclined. There’s a slightly steeper learning curve (but you can build up to mastery, starting with skills you already have).
Evernote is a step-up for cooks who already have recipes in any digital format, like Word or Google docs stored on their computers or in cloud accounts, as well as recipes in any kind of digital note app, photo app, or scanned files. But with Evernote, you have some extra advantages over other digital systems.
Capture
Cooks can use all of the methods I described above (scan, type, record, etc.) to get a recipe into Evernote, but the platform has some additional goodies:
- Record recipes verbally — If the elder chef in the family isn’t much for writing down the ingredient measurements or instructions, you can just tap and record as they cook, creating a legacy recording of what they’re saying and any questions or observances you make as they work. This is a fun, interesting alternative to using the dictation function.
- YouTube — Evernote has a nifty feature where, if you put a YouTube link into a note, instead of just being able to see and click the link, the entire video appears. If you’ve got a favorite recipe you’ve watched on a YouTube cooking channel, you can capture and watch the entire video right from your note, then type as you watch to add ingredients (so you can make a shopping list) and note any vital instructions.
- Autocapture — If you’re not so adept at taking close-up photos or scanning with your phone’s camera, Evernote has you covered. You can set your in-app camera to Auto mode, then hold the phone steady over any recipe or card so that the edges of the paper are visible inside the frame. Evernote’s camera will automatically detect, focus, and take a great snapshot of your recipe. (See below. Note: there’s no audio.)
- Web Clipper — Customize how you capture a recipe. One of the nifty things about the web clipper (available on all the major browsers, like Chrome, Safari, Internet Explorer 7+, Firefox, Opera, Microsoft Edge for Windows 10+) is that you can choose how much of a page you want.
Have you noticed how much extraneous material is on some web pages, especially those with recipes, like ads, pop-ups, navigation panels, etc.? The Evernote Web Clipper lets you choose how you want a page clipped. There’s Article (the main section of the page), Simplified Article (which removes ads, formatting, and layouts), Full Page (a copy of everything in the window, Bookmark (a link with a thumbnail photo), and PDF.
- Create your own recipes as new notes — In addition to all of the creative methods, there’s also the standard one of typing your recipe in. Initially, I was going to tell you that Evernote has stellar templates — just create a new note, give it a title, and instead of writing in the body of the note, click “Open Gallery” to select a template.
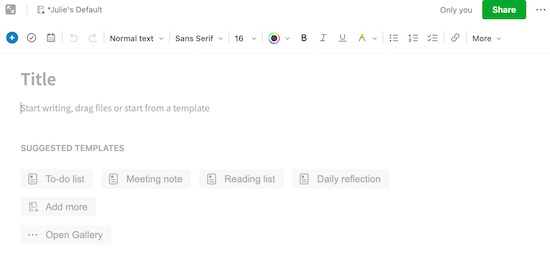
But I was surprised to learn that right now, there are no recipe templates (although there is one for menu planning). As I started writing this post, I texted my colleague Kimberly Purcell, whose entire business, Amethyst Productivity, focuses on Evernote training.
Kimberly is a foodie and cook (and her husband is even a professional chef!), so I turned to her the other day and challenged her to design a recipe template for the new section of templates created by Evernote Experts. So, if you’re an Evernote user already, when that template pops up someday soon, you’ll know how it got there!
Annotate and Add Materials
Evernote’s Web Clipper also lets you capture selected areas of a web page, which is great for those times when a site has multiple recipes on a page and you just want to capture that gorgeous Icebox Cake and not those Brussels Sprouts. You can change formatting (bold, italics, underline), font, and size of anything you input yourself, and you can choose highlight colors.
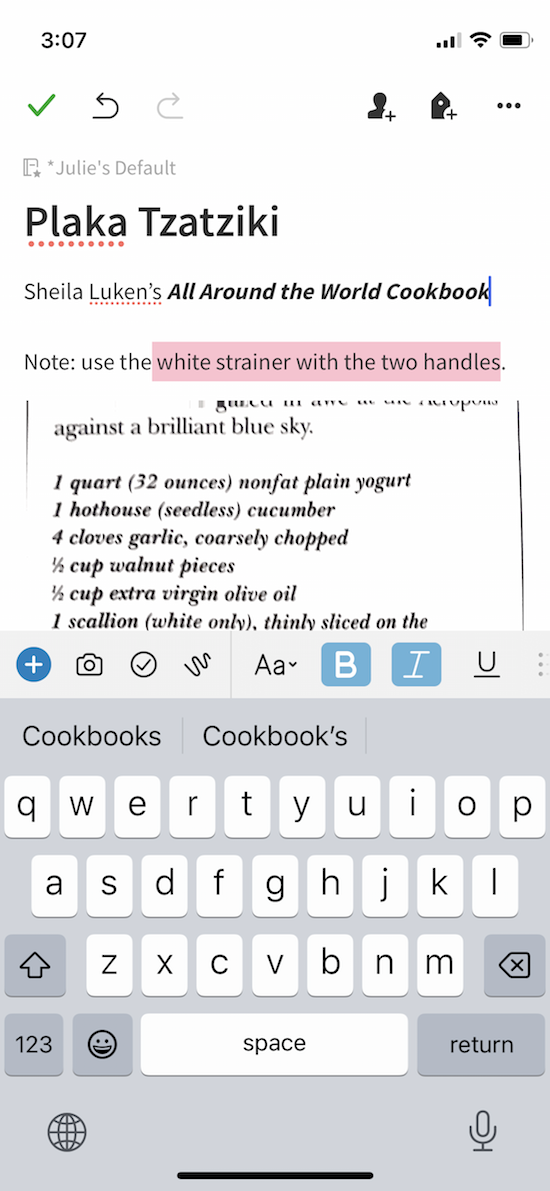
- Customized Clips let you annotate your captured recipes. Evernote has annotation tools to let you add shapes, colors, and stamps (with text) to let you tweak a recipe you capture. You can annotate recipes whether you clip them with the Web Clipper or capture them through scanning, photos, or any other method.
- Add your own photos and comments to your recipe collection. — Not only can you save the photo from a cookbook, print, or online recipe, but you can add your own photos of how you’ve created, plated, and garnished a recipe. Then, whether you include text or annotation via Evernote’s tools, you can add your own notes to recipes you’ve acquired to say how you’ve tweaked it for your preferences, keeping the original and updates all visible but without clutter.
Tag Recipes to Increase Search Capabilities
The basic format of Evernote is to create notes and then related notes can be grouped into notebooks. However, there’s an additional system that allows you to create tags, like little sticky-note tabs, to connect recipes with important information.
So, you might have notebooks with all the general categories (appetizers, salads, entrées, desserts, etc.) we discussed last time. But then you can create much more granular notations with simple tags to label, and later find, any or all elements:
Cuisine/Ethnicity: Italian, Indian, Mexican, Chinese, Mediterranean, etc.
Diet Type: vegetarian, vegan, low-sodium, low carb, gluten-free, high protein/keto, kosher, halal, etc.
Meal experience: breakfast, brunch, lunch, dinner, dessert, sides, appetizers, beverages
Main ingredient: eggs, pasta, fish, chicken, beef, cheese, chocolate, etc.
Prep or Cooking Time (or separate tags for each): 10minutePrep, 30minutesPrep, 45MinuteCook, etc.
Cooking method (gadget or method): oven, stovetop, toaster oven, grill, crock pot, air fryer, Instant Pot, etc., or bake, fry, roast, slow cook, sheet pan, etc.
Holiday or seasonal item tags: Thanksgiving, Christmas, Hanukkah, New Year’s, SuperBowl, picnics, barbecues, autumn soups, winter casseroles, etc.
Recipe origin — You might put the name of a cookbook or magazine, the name of the person who gave you the recipe, or note whether it’s a family legacy (on your side or your spouse’s side) recipe.
Family-specific tags — Whether someone loves or hates a recipe (or an ingredient) or is allergic, you can create whatever tags you like to quickly add or eliminate a recipe from a search.
Tagging is easy. Just click the tag icon when you create a recipe note; if you’re clipping a recipe with the Web Clipper, you’ll be offered a field to type tags. As you type, if you’ve already created a tag, it will auto-populate the field (just like when you type on Google).
Notes About Evernote Search
Organizational structure is always important. That said, whatever system you use, digital organization can be about more than hierarchy and structure because of the availability of search, and Evernote’s search is powerful. Beyond looking in a specific notebook, you can:
- Use search if you can’t remember the exact recipe, but you know you have one that uses kale and cod, or chocolate and heavy cream.
- Use the optical character recognition aspect of Evernote’s search text in photos or scans of handwritten recipes. Seriously, if you scan in a photo, search can read and find text in the photo. As for handwriting, it does a better job with printing than cursive, but I’m impressed it can read my writing.
- Use a combinations of tags to search for dinner recipes with a main ingredient of fish, made with a sheet pan, that you can finish in 20 minutes, and which does not include garlic. Or a kosher recipe for brunch that uses salmon and dill. Boolian search is mindblowing!
As you know from last week’s post, Paper Doll is not much of a cook, but the leader of the Evernote Certified Expert, Brittany Naylor team does cook. Last year, she was interviewed by fellow Expert Vlad Campos on a few Evernote-related subjects, and provided a peek into her own digital recipe collection, talking about how to Create A Smart and Beautiful Recipe Book on Evernote.
CONSIDER PINTEREST IF YOU PREFER VISUAL RECIPE ORGANIZATION
Not everyone wants to reinvent the recipe wheel. If most of your recipes come from food websites, recipe blogs, or social media, you can use Pinterest to save your recipes, as well as to search for recipes from within Pinterest (pinned by other users) that fit your interests. And then you can save other people’s recipes to your boards, too.
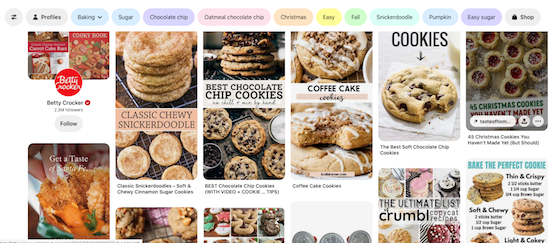
You’ll need to set up a Pinterest account, and then create boards for your overarching categories (like Dinners or beef recipes or cookies). If you’ve never used it, you can click on my Pinterest page to see all of the organizing (and other) boards I’ve created.
When you see a recipe you like on the web, simply click the “Pin” icon that hovers over most photos on the web, or use the share option on your mobile device or the pinning applet in your browser.
Beyond boards, Pinterest has no complex structure, and your ability to provide keywords or tags is limited to the little comment field at the bottom of your pinned item. Think of it as the digital equivalent of clipping a recipe from a magazine, pinning it to a cork board, and writing a note in the margin.
So, you can’t be as granular or creative with tagging as you could be with Evernote, but if you prefer simplicity and a search as familiar as Google’s, Pinterest might be your preference.
APPS FOR ORGANIZING RECIPES DIGITALLY (PREVIEW)
The above methods all use digital platforms that already exist for other purposes — computer files, Evernote notes, Pinterest pins — to organize the recipes you already have and the ones you want to collect in the future. But what if you want a system that was specifically developed for organizing recipes?
As you may have guessed, there’s an app for that.
Actually, there are dozens of apps for that. Next week, in the final installment of this recipe-oriented series, we’ll look at a number of recipe organizing apps — some that are famous and have been around for a long time, others that new but gathering steam. (And no, that wasn’t a cooking pun, unless you enjoyed it.)
We’ll even revisit a fabulous app that helps you to index, discover, and organize your recipes with a bit of a social aspect.
So, be sure to put next week’s post on your colander calendar. Until then, keep planning your Thanksgiving week meals, and please let me know in the comments if you have a preferred method for organizing your recipes digitally.
Paper Doll Responds When They Say “Be Our Guest”

The theme of this week’s post has become somewhat bittersweet since the I originally conceived it. On Tuesday, October 11, 2022, Dame Angela Lansbury passed away at the age of 96. Depending on your age and tastes, you may know Lansbury from various points in her eighty-year career.
If you’re a cinephile, you may know her from films from her earliest role in Gaslight and in the 1940s to The Manchurian Candidate in the 1960s and Bedknobs and Broomsticks in the 1970s, to Anastasia, Mary Poppins Returns and the Knives Out sequel, which hasn’t even been released yet!
If you’re a fan of Broadway, you could have caught her in anything from Stephen Sondheim’s early Anyone Can Whistle to the title role in Auntie Mame to the distasteful pie-baking Mrs. Lovett in Sweeney Todd: The Demon Barber of Fleet Street. And, if you watched television in the 1980s, 1990s, or 2000s, then you probably knew her best as Jessica Fletcher from Murder, She Wrote.
However, if you’ve been a kid or a parent or a baby sitter any time since 1991, then you will recall Lansbury voicing Mrs. Potts (alongside Jerry Orbach’s Lumière) in the classic animated Disney production of Beauty and the Beast. And if you’re wondering what any of this has to do with organizing, here’s a hint:
Perhaps this post’s theme might seem less shoehorned in (if less palatable) if I could sing it to you. But recently, I was asked to serve as a guest and offer advice and information on three disparate topics: productivity, technology, and paper, and I’d like the opportunity to share this material with you.
THE CHATTANOOGA TIMES FREE PRESS EDGE MAGAZINE
On October 20, 2002, almost twenty years ago, in Professional Organizers Are A Growing Trend, I was profiled in the Chattanooga Times Free Press for the first time. Over the years, I’ve been delighted to be interviewed, right up through March 2021, when I was profiled in the newspaper’s Edge, a business-themed magazine.
However, I was particularly giddy when Jennifer McNally, the new editor of Edge asked me to write the October Business Acumen column in an issue devoted to staying productive. While the issue is geared toward professionals and business owners in the Chattanooga region, I think you’ll find it informative and appealing, no matter where you reside or what you do.
You can read the entire October issue of the Edge — my column spans pages 24 and 25, but other columns range from How to Own Failure (and Still Preserve Your Reputation) to the Take It From the Top series with advice from Chattanooga leaders on issues ranging from tracking goals, focus, and discipline to allocating time strategically and anticipating challenges.
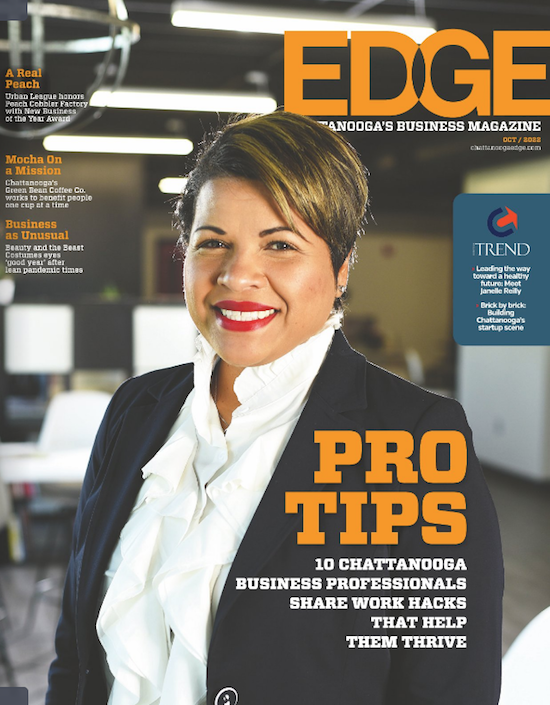
You can also head directly to my guest Business Acumen column, An Expert’s Secrets to Stress-Free Productivity on the newspaper’s site. To give you a taste, it starts with:
Do you feel like life is more demanding than ever, and that effective productivity is hard to achieve? Workdays (and too often, nights) are packed with back-to-back meetings and Zoom calls, Slack notifications and email alerts. Productivity can be elusive.
Maybe you feel like you’re doing more but accomplishing less that rewards you. Increasingly, we’re seeing toxic productivity, where pressure to meet unrealistic expectations zaps physical and mental energy, damaging motivation and self-esteem. But it doesn’t have to be this way.
In the column, I share my strategies for conquering overwhelm by identifying your priorities, protecting your focus, creating flow, and conquering procrastination. I encourage you to take a peek and let me know what you think.
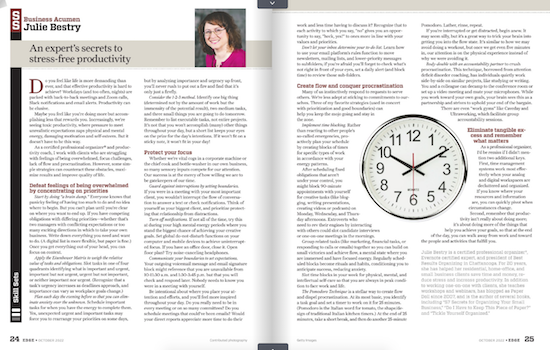
THE STREAMLINED CONNECTION
A particularly charming guest experience was getting to be on my friend and colleague Miriam Ortiz Y Pino‘s video podcast, The Streamlined Connection.
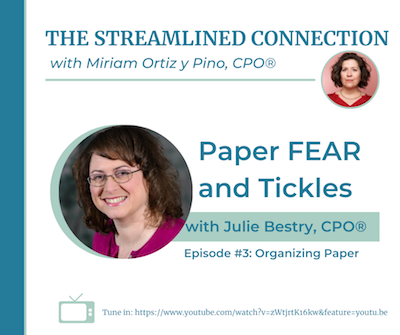
Miriam is a Certified Professional Organizer and Money Breakthrough Business Coach. Her company is More Than Organized, and she’s a firecracker! Like me, she’s been at this for more than two decades, and Miriam’s got an amazing way of creating transformation.
Miriam offers one-on-one in-person and virtual services including organizing, business coaching, speaking, and training in a variety of areas (including the fascinating topic of Sacred Money Archetypes). Miriam also delivers Streamlined Solutions courses for tackling clutter, time troubles, and paper, and live and virtual group workshops for professionals.
It’s an absolute trip to talk to Miriam, because every conversation yields insight. So, I was tickled to be the first guest on her show.
As a Paper Doll reader, you will not be surprised that, when given the opportunity to talk about organizing, I chose my favorite topic, paper. However, unlike when I talked about the philosophical aspects of Why Paper Still Matters on the NAPO podcast earlier this summer, Miriam and I went in a different direction.
On Organizing Paper with Julie Bestry: Paper FEAR and Tickles, we explored the nitty gritty of the frustrations of different types of paper clutter, and how strategically considering both fear and tickles can help you dig out from under.
Miriam has since had some organizing and productivity industry rock stars as guests, including Amy Payne, Regina Lark, Geralin Thomas, Mike Vardy, Leslie Josel, Robyn Reynolds, and Nietra Rose! (Seriously, check it out!)
ORGANIZED ASSISTANT
The amazing (and Canadian) Janet Barclay has graced Paper Doll‘s pages many times over the years. I’ve known Janet since the days before modern social media, when we were both getting the hang of things on Ryze.com. (Don’t go visit; it’s all spam now. Sigh.)
Although Janet started out as a professional organizer and productivity consultant, she eventually found and perfected her niche in supporting organizing professionals. She works her magic as a “website caregiver and designer,” which means she helps people keep their online identities afloat so we can focus on our own clients. She rocks that way.
But Janet rocks another way, as one of the biggest cheerleaders of the organizing and productivity profession. Her Organized Assistant web site is home to blog posts and articles that provide a broad perspective for those of us who work in the field, but she also created the Productivity and Organizing Blog Carnival for the reading public, collecting monthly themed posts on categories ranging from organizing junk drawers to efficiency in the workplace to organizing when a member of the family is ill.
I’m proud to say that I’m one of Janet’s Megastar Blogggers, having contributed to more than 50 monthly carnivals, and am joined by my fancy-pants colleagues Hazel Thornton, Linda Samuels, Sabrina Quairoli, and Seana Turner.
 In the spring, I referenced having recertified as an Evernote Certified Expert. As I often talk about the reasons I love and use Evernote, Janet asked if I’d like to share the certification process with her readers, and I was only too excited to do so.
In the spring, I referenced having recertified as an Evernote Certified Expert. As I often talk about the reasons I love and use Evernote, Janet asked if I’d like to share the certification process with her readers, and I was only too excited to do so.
As an Evernote user, it was easy to pull together my resources for the guest post. I had notes from my original certification as an Evernote Certified Business Consultant in 2015, then as an Evernote Certified Consultant a few years later, and now under the current program, an Evernote Certified Expert. Evernote’s so-powerful-it’s-spooky search capacity found everything I needed to write Adventures in Becoming an Evernote Certified Expert. (This also means I had no excuse for procrastinating on actually writing it!)

Hopefully, you’ll be entertained as you learn about my experience getting certified, and it may encourage you to get certified, use the skills and support of an Evernote Certified Expert, or just learn more about Evernote in its newest incarnation as so much more than just a note-taking app.
Writing this, I’m shocked to realize it’s been nine years since I’ve written an entire post about Evernote. It’s a completely different platform now, with so many more features and opportunities to organize your digital life. So, don’t be surprised to see more Paper Doll posts in the future regarding how you can use Evernote to be more organized and productive.
BE YOUR GUEST?
As much as I love working with my in-person and virtual clients, giving presentations, and writing this blog, it’s even more fun when I get to share a (digital) stage or blog space. As I’ve reported, throughout 2022 I’ve been on a variety of podcasts and have guested at various summits, about which you can read more:
Paper Doll on the NAPO Stand Out Podcast: Why Paper Still Matters
Paper Doll Picks: Organizing and Productivity Podcasts
Paper Doll on Planning & Prioritizing for Leadership
Paper Doll Shares Secrets from the Task Management & Time Blocking Summit 2022
Not enough Paper Doll for you? You can also check out my Press Room page for more links to interviews and guest spots.
If you have a podcast, summit, or blog for which you might like to interview me on topics related to paper and information organizing or productivity, please feel free to use the Contact page on my site to let me know how we might work together.
ONE LAST LOOK AT MRS. POTTS & LUMIÈRE
Paper Doll cannot live by organizing alone, and I hope that as my guests, you take some delight in the pop culture cameos that have populated this blog since 2007.
Whether solving crimes as Jessica Fletcher or making the worst pies in London as Mrs. Lovett, or getting nominated for Academy Awards, Tony Awards, Golden Globes, or Emmy or Grammy Awards, Angela Lansbury was beloved. And as Lumière to her Mrs. Potts, Jerry Orbach (Law & Order‘s Lennie Briscoe, Baby’s father in Dirty Dancing, and in oodles of other roles on stage and screen) was no slouch, either. With that, I’d like to close today’s post with this behind-the-scenes view of how they put together “Be Our Guest.”
Thank you for being my guest at the Paper Doll blog, and thank you for letting me be a guest on your computer and mobile devices all these years.
Do (Not) Be Alarmed: Paper Doll’s Wake-Up Advice for Productivity

September’s approach means many things: a new school year, a new television season, Europeans coming back from their August-long vacations.
But in September, when I see kids lined up for the school bus, I remember when I went to kindergarten and Paper Mommy bought me a giant, orange, retro, two-bell alarm clock.

(I realize this is yellow and not orange, but we don’t have a photo of my childhood alarm clock. This is a very close reproduction.)
You could see the clock from any vantage point in my room, and the ring was sonorous. There was no way I’d ever oversleep and miss the school bus with that loud din. (Initially, as with all school-related things that year, I was excited. But it takes about three days of being awakened by something that loud for the delight to wear off.)
If you think about it, time management and productivity begins with waking up in time to set your plans in motion, so I thought we’d take a foray into idea of waking up on time.
A SHORT HISTORY OF ALARM CLOCKS
The alarm clock — even the very concept of waking up at a specific time — is fairly new.
Throughout history, people were generally awakened by natural occurrences: the sun rising (and warmth on one’s face or light in one’s eyes), the crowing of roosters, the crying of babies, or the call of nature. City dwellers might have been awakened by church bells or street noise, but farmers far from villages were dependent upon their own natural body clocks and the people and animals around them.
These not-very-specific waking hours were not a problem for most people until the Industrial Revolution in the 19th century. Before that, unless you were within proximity of a clock tower or your family had the wealth to own a clock at home, it was enough to speak generally of meeting someone at dawn’s first light or midday or supper time. However, with the advent of trains (and the ability to catch them) and factory work, it became essential to know the specific time of day. That included waking up on time.
Before the invention of alarm clocks (and into the twentieth century), city dwellers in the UK hired “knocker uppers,” people who would literally knock on one’s windows and doors with everything from broom handles to batons (as in police sticks, not beauty pageant contestant’s silver poles with streamers) to pea shooters! Believe it or not, some people continued “knocker upper” subscriptions long past the invention of alarm clocks; in fact, the last knocker upper service in the UK didn’t cease until the 1970s, long after the rise of household electricity and clock radios.
If you didn’t mind having a giant water wheel handy, you could have been awakened on time (to the sound of a powerful chime and a puppet show) with the assistance of the Water-Driven Spherical Bird’s-Eye-View Map of the Heaven, invented by Chinese monk Xi Ping in the year 725.
Although the first mechanical alarm clock was invented in 1787 by American Levi Hutchins but his design was never patented. Sixty years later, Antoine Redier in France patented the first adjustable alarm clock wherein each hour on the clock’s dial/face had a hole; if you wanted to get up at 7, you put a pin next to the hole next to the number seven. Want to get up on the half hour (or any time except on the hour)? You were out of luck.
It wasn’t until 1876 (which may seem a long time ago to you GenZ and Millennial readers, but that was only eleven years before one of my grandfathers was born) that an American patented a more workable alarm clock and began mass-producing them.
For more on the history of alarm clocks, from the World War II era shortage (due to the use of all spare metal for wartime production) to the development of clock radios, snooze alarms, and my beloved college-era SONY Dream Machine (in production from 1960s until the early 2010s),

you can read Atlas Obscura’s lovely piece on the 2000-Year History of Alarm Clocks and All That’s Interesting’s How Did People Wake Up Before Alarm Clocks?
HAS PAPER DOLL FALLEN INTO A TIME WARP?
Are you fearing that Paper Doll has had an alarm clock dropped on her head?
You may be wondering why I’m talking about alarm clocks. After all, hasn’t everyone replaced alarm clocks with their smart phones? Yes, pretty much, most have.
But Paper Doll has a secret for you. Quite a bit of research finds that you might be healthier and happier using an actual alarm clock rather than your phone. And a happier, healthier you has a better chance of being productive and getting things done.
YOUR PHONE AS AN ALARM CLOCK, YAY OR NAY?
Sure, there are good reasons to use your phone as your alarm clock:
- You and your phone are already inseparable. You’re much more likely to trust it than a hotel’s front desk wake-up call or even your spouse’s promise to wake you up.
- It takes no effort to set your phone’s clock to the right time. Your cell phone provider already links your phone’s clock to the atomic clock of wherever you’re located by its connection to low-orbit GPS satellites; it (usually) even readjusts automatically when you change time zones. (If you’re not connected to cell towers, your phone’s internal clock takes over until the next time in connects to the network.)
- You can set your phone to wake you up with your favorite song or sound. Whether you’d like to wake up shaking your groove thing to Lizzo’s About Damn Time or prefer to pretend that you’re standing in for Bill Murray in your own version of Groundhog Day, there’s audio for you.
- There are lots of different alarm clock apps for iOS or Android to help you either ease into your day or be shocked out of your sleepy stupor, depending on which you prefer.
However, the ubiquity of phones in our lives is part of the reason they can be harmful in the bedroom:
Light at night is bad for us.
Harvard researchers found that increasing the amount of nighttime light study participants received increased their blood glucose levels similar to those found in people who are pre-diabetic. The nighttime light also decreased participants’ levels of leptin, the hormone that makes you feel satiated after a meal, so you stop grazing between dinner and bedtime and throughout the next day. So, too much light at night can impact your health, overall, and your waistline.
While any light at night can wreck our sleep, this is especially true of blue light. And yup, the screens on our digital devices (like our phones) tend to make use of blue wavelengths. This is a double-edged coin.
The blue light wavelengths are great during the day, as they amp up our moods, our reaction time, and our ability to stay focused and attentive. Yay, blue!
But those same wavelengths of blue light at night tinker with our circadian rhythms, making it harder to fall asleep. All that unnatural light tricks our bodies into thinking it’s still daytime, and so we don’t feel that pleasantly fuzzy sleepiness that makes it easy to drop off without worry or care. Boo, blue!
In fact, while all night light suppresses the production of melatonin, a hormone that controls our circadian rhythms, blue light is the most potent. So, not to scare you, but as cozy at it is to have your phone under your pillow or at your bedside, it’s not worth that blue light messing with your sleep and putting you at risk for obesity, hypertension, or diabetes.
Scrolling, and especially doom scrolling, spells doom for our sleep quality.
Watching any screens in the hour or two before bed is bad for us because of that blue light. But the content on our phones can be just as precarious.
Doom scrolling is the compunction to engage in negative information. When doom scrolling through Twitter or your favorite news feeds, keeping up with what’s going on in the world, you’re probably finding a preponderance of bad news, things that will stress you out and make you angry or frustrated.
It’s not your fault. Our brains are wired to experience a negativity bias, wherein (controlling for the emotional power of a piece of information), we’re more likely to see something negative as having a deeper impact on our lives than something positive. A study at the University of Sussex found that doom scrolling is more likely to make us feel anxiety, stress, fear, depression, and sense of isolation. (And yes, this got worse during COVID.)
Let’s not forget dopamine. Dopamine works when you’re scrolling through social media the same way it works when you’re pulling the arm (or pushing the button) on a slot machine. Dopamine is a hormone that works like a drug, urging you to seek further gratification, which may be a TikTok video that makes you laugh or a tweet confirming your negativity bias that a particular politician is leading to the ruination of all that is good and holy.
Of course, it doesn’t have to be social media. Video games, movies, videos, and TV shows are all (generally) energizing, and the last thing we should be engaging in before sleepy-bye time is whiz-bam-pow!
All of this is bad for your before-bed brain in the same way that letting a toddler get all “sugared up” and run around in the hour before bed will make it harder to get them to sleep. That’s why we focus on good sleep hygiene for tiny humans, giving them baths and stories and snuggle time, in hopes of relaxing them off to dreamland. Grownups need that help to power down, too.
And for those of you who are partnered, a phone-free bedroom mean an increase in the likelihood of intimacy, whether that’s relating emotionally or canoodling.
Scrolling is just as bad in the morning as at night.
Everything we need to avoid at night so that we can wind down and get to sleep is still going to be there when we wake up. But does it have to be there the very minute we wake up?
Whether it’s an email your boss sent off at 2 a.m., a tragic news story from the other side of the world, or whatever is “trending,” your phone can be a royal messenger of frustration.
Give yourself some time in the morning to ease into your day, whether that’s with your significant other, children, or pet. Even just having some quiet time between waking and breakfast can help you create the right mood for the day.
So, I challenge you to banish your phone from the bedroom.
REPLACE YOUR PHONE WITH AN ALARM CLOCK
So, if you’re not going to let the not-so-dulcet tones of your phone wake you up and start your heart racing, what should you use? Unless you have the funds (and the trust) to hire a knocker upper, an old school two-bell alarm clock or travel might be just the ticket. (Or, the noise might set your teeth on edge.)
Of course, it doesn’t have to be old school. There are some nifty modern alarm clocks that might be better suited to your particular needs, from glowing sunrise-simulation clocks that gently wake you with the kind of light that’s healthy for starting your day to clocks that shake, rattle, and roll you to your feet.
Here is just a sample of what you might consider, especially if you tend to hit the snooze button until the last possible moment.

Clocky — is an EXTRA LOUD alarm clock on wheels. What Roomba is for vacuuming the living room, Clocky is for getting you to actually wake up and start your day. When the alarm goes off, you get one chance to snooze, but after that, Clocky rolls and runs away, and you have to chase after it!
An MIT student who had trouble getting herself up and out of bed, Gauri Nanda combined her engineering skills with a desire to improve the aesthetics of alarm clocks to make them delightful instead of solely alarming.
Clocky comes in several colors (black, white, light blue, peach, blue, silver, and gold). It sells for $39.99 on the web site and on between $20 and $40 on Amazon, depending on the style.
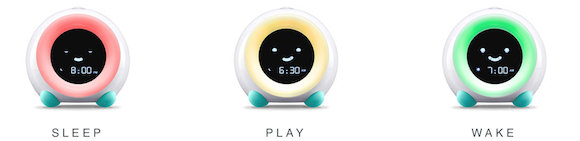
Little Hippo’s Mella Sleep Alarm — This kid-oriented charmer is a sleep trainer, alarm clock, sleep sounds machine, night light, nap timer, and digital nanny (helping convince your tiny humans to stay in bed until it’s time to actually wake themselves and the rest of the house).
Mella is white with accent features in Arctic Blue, Blush Pink, Bright Purple, Tropical Teal, and Kickstarter Green. You can buy Mella from the website or on Amazon for $49.99.
Pavlok’s Shock Clock 2 — This wrist-band waker-upper seeks to retrain your brain to make waking up about engaging your mind immediately. Pavlok’s Shock Clock 2 is very high-tech, able to track your sleep patterns using advanced motion detection via a 9-axis accelerometer. (No, don’t ask me what that is.)
To take advantage of your sleep rhythms, you can set the alarm so that it will only wake you between 0 and 20 minutes before your pre-programmed time to ensure it wakes you during the lightest stage of your sleep cycle.
The clock wakes you and gives you assignments to get your brain and body moving; if you’re a heavy, heavy, “I-hate-you-go-away” sleeper, it might make you do jumping jacks; Fitbit-style, it knows if you’re jumping (and no, unlike with Fitbit, you can’t put the Shock Clock 2 wristband on your dog…and I doubt your dog can do jumping jacks). The alarm won’t turn off until you’ve responded to its order to jump with “How high?” (OK, I made up that part.)
The Shock Clock 2 might assign you other kinds of activities, like going on a treasure hunt around your house to scan QR codes placed in various locations. If you seriously want to train yourself out of snoozing, this is definitely an intense way to go about it.
The Shock Clock 2 comes in red, blue, pink, and black, and costs $149 at the Pavlok store.
Ruggie Alarm Clock — This doesn’t even look like an alarm clock; rather, it looks more like a cozy bathroom rug for keeping your tootsies warm when you get out of the shower. But Ruggie is sneaky.
You can’t just hit the snooze. You have to get out of bed, and STAY out of bed for at least three seconds, with both feet on the pressure-sensitive mat. Plus, Ruggie has a library of morning greetings so your can personalize the start of your day with affirmations, empowering messages, and giggles.
Ruggie is a little too popular; it’s out of stock right now, but check back with the company, because this could be a fun way to entice yourself (or your not-so-self-starting kids) to get out of bed.
FURTHER RESOURCES
If you have any heavy sleepers in your house with special wake-up needs, consider perusing:
The Best Alarm Clocks for Sleepyheads (ADDitude Magazine)
When Alarm Clocks Fly: The Tools to Get You Out of Bed — The Best Alarm Clocks for Children and Teens with ADHD (ADDitude Magazine)
19 Best Alarm Clocks of 2022 (NYMagazine’s The Strategist)
Just remember to bear in mind what I said about light disturbing your sleep, and check reviews for mechanical clocks to make sure nobody is complaining about ticking noises.
Do you wake up on your own, or do you need an alarm? Is an alarm (on your phone or alarm clock) not quite enough? What’s your ideal way to wake up in the morning?
Have I convinced you to keep your smart phone out of the bedroom?
Please share in the comments and let us know how you wake up.
How to Find, Organize, and Delete Your Online Accounts
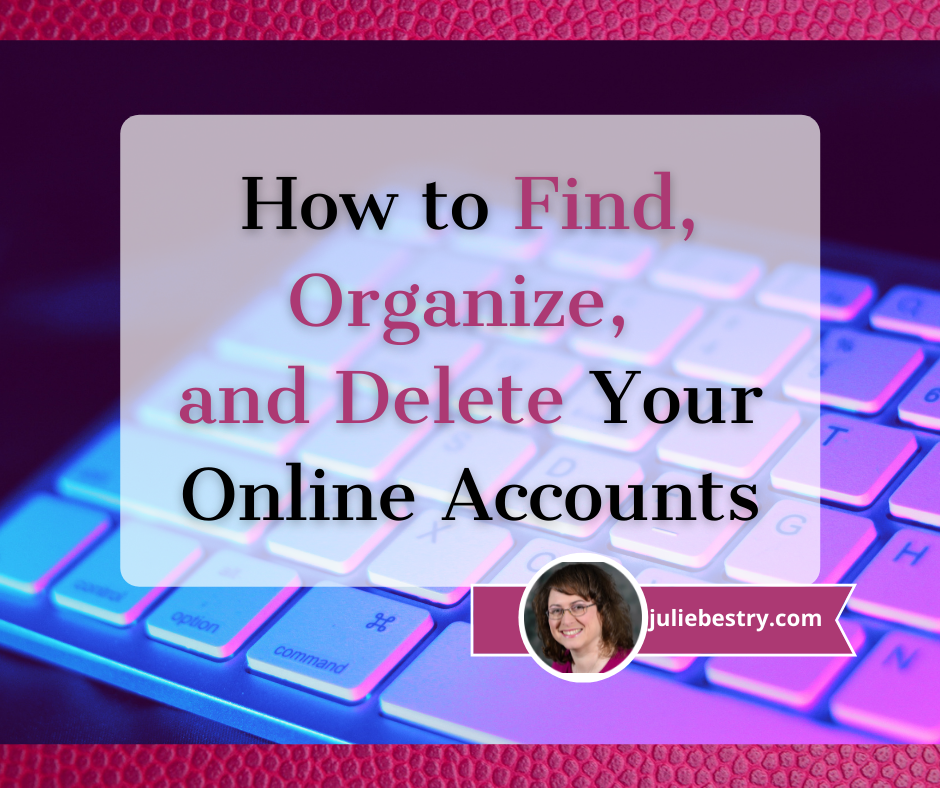
The morning it was announced that Elon Musk was set to buy Twitter, the word “delete” started trending as account users angrily insisted they would delete their accounts if he took over. While it looks like that sale is on-hold indefinitely, being appalled at the leadership of an online platform is definitely not the only reason someone might want to close an online account.
Unfortunately, it’s neither easy nor convenient to close many kinds of accounts, so today we’re going to examine ways to organize that process.
But first, a history lesson.
BEFORE THE WEB WAS WORLDWIDE
Do you remember your first online account?
I’ve been online since before there was an internet, back in the mid-1980s when we were using USENET on heavy VT-100 terminal emulators with green writing on black screens.

They were slow, cabled, and arranged in rows in grim computer rooms in various basements at my university. By the time I graduated, many students had their own computers, but there was still no internet, and Macintosh SEs were networked in those same dark basement rooms. (If you’re of a certain age, you can still hear those dot matrix printers, can’t you?)
In the 1990s, there came a sort of training wheels era of the internet: AOL and ubiquitous disks in the mail, Compuserv, Prodigy, Delphi, and GEnie (my preferred service provider). You’d warn everyone in your household to stay off the phone, dial-up your local provider number as your modem made that horrible series of screeches and bong-ba-bongs, and then you’d be connected to worldwide random strangers via text-only conversations in “rooms” on specific topics, at least until someone in the house picked up the phone and disconnected you.
HOW DID YOU LOSE TRACK OF SO MANY OLD ACCOUNTS?
None of this was the internet, per se. It was all just protoplasm for what was to come. At this point, you couldn’t bank, pay your bills, fill out a 1099 or sign a contract and return it online. And you definitely didn’t have to worry that someone would deliver a virus that took control of your computer and allows scam artists to demand hundreds of thousands of dollars in bitcoin (or any coin).
Back in the early days of the web, almost nobody except teenagers, new college grads, or an expanding breed of “computer guys” were online. People didn’t take passwords seriously, and while there were the same chain letters and hoaxes as in the real world, the internet didn’t seem like a dangerous place. Grandma (if she’d been at all interested in surfing, which she was not) had no fear of getting scammed.
This was either quaint or the Wild West, depending on your perspective.
People set up accounts, used them for weeks or months or years, and then abandoned them.
Eventually, we hit a new century. Mere months after I started Best Results Organizing in early 2002, someone introduced me to Ryze, a social network designed to connect entrepreneurs. it was less like LInkedIn and more content-rich. Through it, I met friends-of-the-blog Janet Barclay and Felicia Slattery, who were the first people I sought out when I landed at Twitter, six years later. It was at Ryze where I was given the opportunity to write proto-blog posts on organizing, which would become the inspiration for Paper Doll.
Depending on your age, MySpace either seems like something from ancient history or just a little bit ago. If your first online friend was Tom, you’re in the latter camp. Sigh.
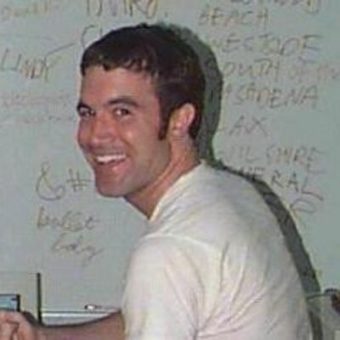
Then there was Friendster, Live Journal, LinkedIn, Orkut, and in what future generations will surely consider having been the sign of an impending apocalypse, Facebook. Even that was 18 years ago. We were still three years away from the advent of iPhones, so nobody was trying to access these sites on their flip phones or Blackberries.
And that’s just social media. In the last two decades you’ve probably amassed hundreds, maybe even thousands of online accounts. There are also financial (banking and taxes and investment, oh, my!) accounts, utility accounts, university accounts, professional accounts.
If you want to read the online version of a newspaper or magazine, even one for which you pay to subscribe, you have to have an account.
Do you blog? You probably don’t have just one account to blog; you’ve got to have a WordPress.com account to have a WordPress.org set-up, and if you want to leave comments on other people’s blogs, you’ll want a Gravatar account (or something similar) to prove your identity. And then of course, you have a host account for the real estate on which your blog lives.
Do you shop? Do you read? Do you have insurance?
Have you ever left a review for a restaurant on Yelp or Tripadvisor? Do you fly or stay in hotels? You’ve got accounts!
WHAT’S WRONG WITH HAVING LOTS OF OLD ONLINE ACCOUNTS?
Over the past several decades, you’ve amassed lots and lots of accounts, and with them, passwords. And chances are fairly good that, at least in the beginning, you didn’t do a great job of making sure you used unique passwords.
It may seem like leaving old accounts in place does no harm. After all, it’s just cluttering up some company’s servers, not your computer, right? Wrong.
Deleting unused online accounts is an important strategy for protecting your online privacy and maintaining your security against any misuse of your data. Now, you might think that the bad guys are only interested in trying to hack your busy, important accounts, like Gmail or Amazon. But all those unpopular, semi-defunct, and mostly-dead platforms are prime targets for data breaches.
The bad guys figure (correctly) their hacks of unloved sites will be less noticeable. But then they have your private information that they can then use to pose as you to create new accounts or hack your other accounts.
If hackers know your username/password combination for Napster, they might try to get into your Spotify account and access your payment information. Millions or tens of millions of users of defunct platforms have this “abandoned” information left behind, just tempting online pirates.
So now what?
HOW TO GET RID OF OLD ONLINE ACCOUNTS
There are only three aspects of getting rid of your old accounts, but they can be persnickety.
1) Find your old and abandoned accounts.
This may not be easy, especially if you don’t use an online password manager or have a password book with all of your accounts. You may have created these accounts on computers you haven’t owned for years or decades, and you might have signed up with email addresses you haven’t checked since you could fit into those size 8 skinny jeans.

Treasure Map and Compass by Denise Jans on Unsplash
Here are some possible treasure maps to check for all your old, abandoned accounts:
- Look at the sites you’ve saved in your digital password manager, like LastPass, Dashlane, or OnePassword. Check spreadsheets or password notebooks you created, too. Highlight any old, unused accounts for deletion!
- Review saved logins on your computer. Yes, even though you’re probably not using the same device on which you originally set up accounts 10, 15, or 20 years ago, it’s possible that:
- your browser cache/history was copied over when you migrated computers,
- you received an email from one of these sites in recent years, asking you to read a privacy statement, and clicking on the button in the email took you to the site, and your password manager automatically logged you in, or
- you’ve had another reason to log in more recently than you recall.
If you use Safari, click the Safari menu and navigate to Preferences > Passwords; eyeball the site list for any accounts you’re ready to delete. On Chrome, click on the three dots in the upper right and navigate to Settings > Passwords. If you use Internet Explorer (seriously?), navigate from the top right menu to > Settings > View Advanced Settings > Manage passwords.
If you don’t keep your devices synced to the cloud, be sure to peek around at your phone and tablet browsers’ saved logins, too!
- Check your email. Did you ever create a folder or Gmail tag for “new accounts” or “passwords” or something similar? Go there, sort by sender (so you don’t have to see repeats) and take note of any accounts you definitely want to send to the great beyond.
- Check social media sites that authorize access for you. Twitter, Facebook, and Google let you authorize access to some sites; for example, you can log into Zoom via your Facebook account.
On Twitter, go to your settings and navigate to Account > Security and Account Access > Apps and Sessions > Connected Apps to see all accounts you’ve authorized.
On Facebook, it gets tricky, because they’re always changing the locations of icons, but in general: Click on the icon with your face to get to your profile, and then navigate to Settings & Privacy (see the gear shift) > Settings > Security and Login > Apps and Websites. This will show a list of all the sites you’ve logged into via Facebook; the dates will indicate your last login and make it easier to identify sites to cancel.
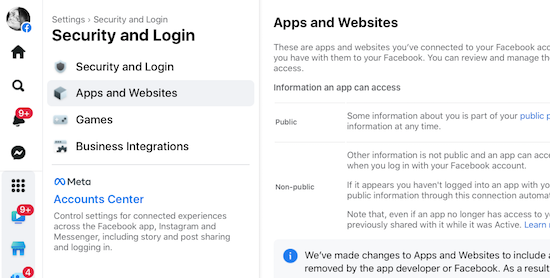
On any Google page (like the search page, Gmail, or any of the apps), to get to the Permissions page, click the 3×3 grid icon near the top right corner and then navigate to Account (you’ll see your photo/avatar) > Security > Signing in with Google, and you’ll see any accounts you may want to delete.
Remember, even if you revoke access and don’t let Twitter, Facebook, or Google log into an account for you, that account still exists!
- Search the web for your name and any unique account/user names you’ve ever used. If every account name you’ve ever used is just Jane Smith, you might be out of luck. But if you’ve had a habit of using MotherOfDragons1985 or Hermione&Harry4eva, you may find links to your old account name on publicly accessible and indexed sites, like Reddit.
- Search for your username on privacy or security sites that specialize in showing when something has gone awry. For example, typing your email address into Haveibeenpwned.com (and no, that’s not a typo) or Avast’s Hackcheck will identify if your identity has ever been caught in a breach. If you used an old email address and a throwaway password 20 years ago and don’t use either anymore, you’re safe (and will know to delete that account). If you’ve been caught in a breach with active login credentials, get those changed!
2) Secure and export a copy of your data.
Not every platform or website will let you do this, but the big guys all have plans to help you retrieve-and-leave.
For example, Google Takeout backs up all of your Google-controlled accounts (including Gmail, YouTube comments and videos, calendar, photos, Google Drive items, etc.) into one massive but compressed file and lets you run away with it. (Note, you don’t have to delete your accounts to use Google Takeout, and you don’t have to “take out” all items; you can pick and choose bits of your data.) Takeout can be a little intimidating, so you might want to walk through this Livewire article, first.
On Twitter, go to your settings, then navigate to Account > Download an Archive of Your Data > verify your password > secondarily verify your identify via a code sent to your email or phone. Once you ender the code, you’ll get this screen:
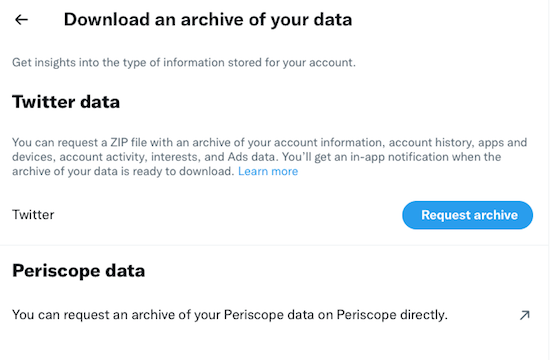 Shockingly, Facebook is the easiest platform from which to export your data! Go to Facebook.com/settings and click “Download a copy of your Facebook data.” Then click “Download Archive.”
Shockingly, Facebook is the easiest platform from which to export your data! Go to Facebook.com/settings and click “Download a copy of your Facebook data.” Then click “Download Archive.”
That’s all; depending how much data Facebook has collected about you, it may take quite a few minutes, but you’ll get an alert that will prompt you to (once again) click “Download Archive”, and a zip file will download to your computer. (You will be overwhelmed by just how much there is, but if you do delete your Facebook account, you may be glad you saved every contact, conversation, and stupid meme.)
Social media isn’t the only place you might want to export your data. Let’s say you use Mint to track all of your financial information to help you prepare your taxes. To retrieve your information, you can go to Trends, pick a custom range, and separately, under income and under expenses, export your data.
3) Delete your account.
Every account and website will have a different method for canceling your account. As you go through the process, make a list or spreadsheet of the accounts you’ve closed and the date you’ve done it. This will help you (or, in case of an unfortunate event, your loved ones) know where things stand with your accounts.
You can spend your time searching under each tab of a website to try to find out how to delete your account. Often, it’s useful to enter “How do I delete a [platform name] account?” in your favorite search engine. But this won’t necessarily help you if you’ve forgotten a site or account ever existed.
And the truth is, some sites are going to make it as hard as possible to delete your account. This isn’t negligence; it’s a purposeful deceptive design pattern.
TECH SOLUTIONS TO HELP YOU PURGE OLD ACCOUNTS
Online platforms make it super-easy to join a site or open an account, and pretty darned tough to escape.
If you’re feeling overwhelmed getting rid of accounts on your own, or even remembering what accounts to seek, there’s help.
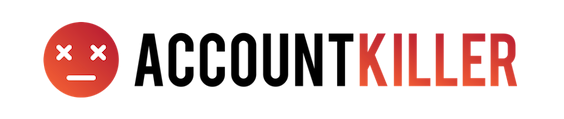
AccountKiller — has been around since 2011, helping online netizens figure out how the heck to escape a website completely. They do this in two ways. First, anytime a straightforward way to delete an account is identified, it’s added to AccountKiller to provide step-by-step instructions to anyone who would like to use them.
Search AccountKiller for an account deletion guide (with links and instructions) via the search bar, or browse their 1300 available guides, broken down by “all,” “popular,” “whitelist,” or “blacklisted.”
Whitelisted platforms are those that make it relatively easy to close your account, sometimes just by clicking a “delete account” button; these sites are coded in white. Some platforms employ those dark patterns discussed in the video above, and you’ll probably have to call and run the gauntlet of phone trees and pushy phone reps in a process designed to make you give up before canceling; these platforms and sites appear in grey. Blacklisted sites make it difficult or impossible to delete your account, but AccountKiller may still be able to help you by providing an email address or direct contact number.
So, whether you want to cancel your Facebook, Amazon Music, Nextdoor, Shipt, or some random dating account, just use the search bar or click on the appropriate link. Up will pop a screen of instructions, which may include any of the following:
- the account information you might need to cancel — at a bare minimum, this should include the login credentials, but depending on the account you’re canceling, you may have to confirm other personal and financial information to prove your identity.
- the link(s) or navigational path to get to where you can cancel an account online; this might involve using settings on your account page, using a web form, emailing to request a cancelation, or conferring via web chat.
- a phone number you may have to call to cancel. (Again, this is designed for them to give you a hard sell or offer inducements to keep you from canceling, so be sure you know what you want the end result to be. Some sites, like SiriusXM will offer you huge discounts to stay; others might guilt-trip you.)
- the exact steps to follow (whether online or by phone) to cancel an account
- charges and phone numbers you may see on your credit card or bank account statement, because some of these companies can be sneaky!
- alternative names by which this particular account might be known.
If you can’t find instructions for canceling, you can click “Submit a Site” and their team will research an escape hatch.
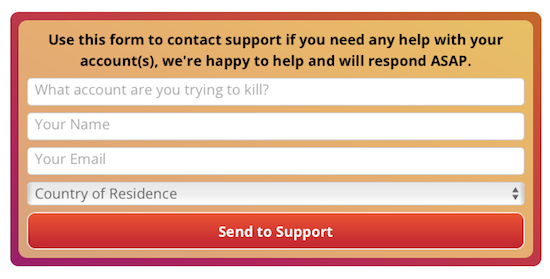
The AccountKiller team is made up of six diligent researchers and authors who just want to help people have better control over their digital privacy. There’s no charge to use AccountKiller; the site appears to be funded by pay-per-click advertising. The site is available in English, German, Dutch, and Spanish, though they ask that all request and site instruction submissions be sent in English.

Just Delete Account is a Just-the-Facts-Ma’am, multilingual account with one goal — finding you the instructions to cancel an account. The site uses a basic color scheme to help you see at a glance how annoying it’s going to be to cancel an account:
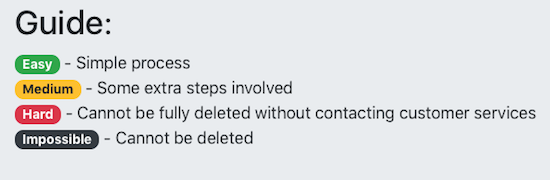
If you know the platform where you want to cancel an account, use the search bar. However, if you’re trying to remember all the possible accounts you’ve created, you can scroll down the main page for reminders. It’s just a massive grid of all types of online services with each cell of the grid in one of those four colors, above.
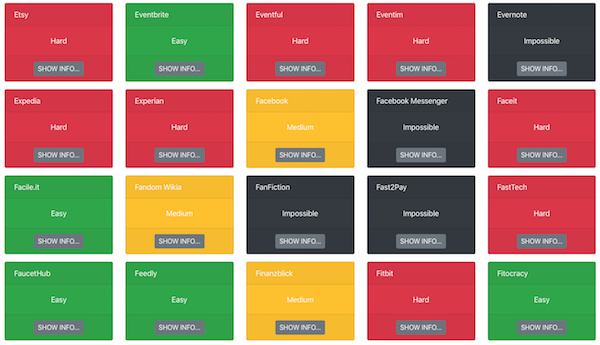
Note, sometimes when an account is marked “impossible,” it means that while you can’t delete an account, you can deactivate it. What’s the difference? All of your data still lives in the account unless you manually delete it before deactivating.
Other accounts are just persnickety. For Facebook messenger, if you logged in with your Facebook account, just delete that account; if you registered using your phone number, there’s no way to delete your account! FYI.
Alternatively, you can go to the All Services page and see a more bare bones list of all of your options. BoardGameGeek and Blue Apron make it easy; Blogger won’t ever let you cancel!
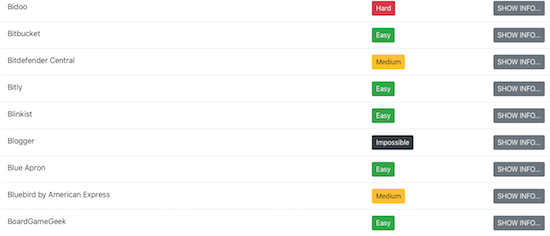
Note, neither AccountKiller nor Just Delete Account do anything of the account deletions for you, and they will not ask you for any personal information.
Have I convinced you to track down and delete your old, unused accounts?

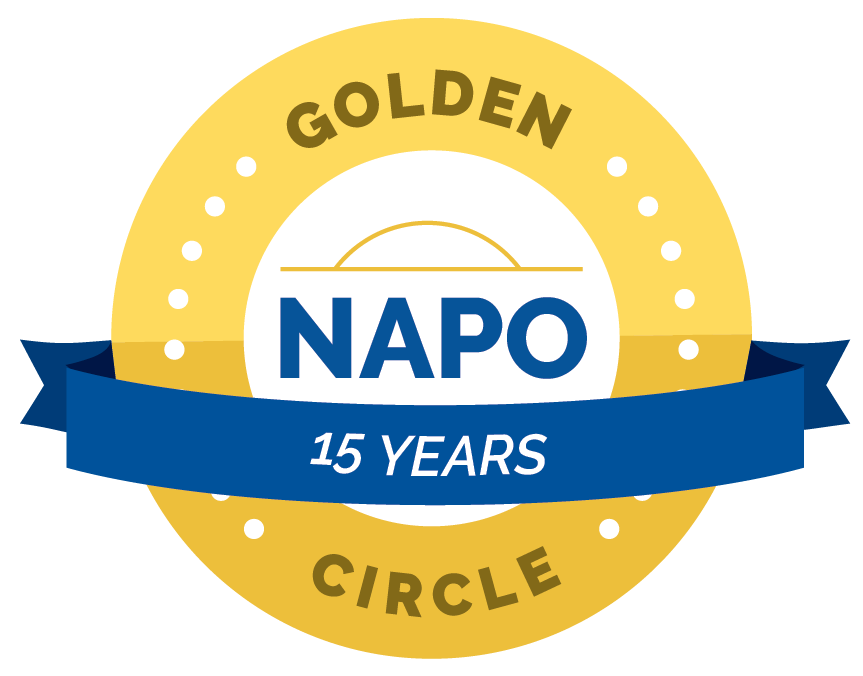


Follow Me