Paper Doll’s Ultimate Stress-Free Backup Plan

Last Thursday, March 31, 2022, was World Backup Day.
When was the last time you backed up your computer?
THAT SYNCING FEELING
One of three things just happened when you read that question.
- You felt a bit smug and superior because you’ve got automatic backups set for all of your devices, you know how they work, and are confident that everything is working as it should.
- You felt a sinking feeling in your stomach and wanted to reach over and click to literally any other page because you’re pretty sure you’re not backed up anywhere.
- You felt confused. You know some things are “synced” and you are pretty sure some things are backed up, and you know you have copies of your important files, but every time you hear about backing up, you have a vague feeling that you don’t know what you don’t know. (Speaking of which, you may want to read Chron’s Explain the Difference Between Sync & Backup.)
I’m not going to guilt-trip you. I know that you know that you need to back up your data for safekeeping. You know that you need to back up your data, just as you know you need floss your teeth and change your car’s oil. But knowing is not doing, and it’s certainly not doing as often as it should be done.
You know that you need to back up your data, just as you know you need floss your teeth and change your car's oil. But knowing is not doing, and it's certainly not doing as often as it should be done. Click To TweetI get it. If you don’t already have a keen handle on your backup system, just reading this tweet is like sitting there and waiting for the hygienist to fuss at you for not flossing, or flossing properly, or often enough, or like having the mechanic make that face, the one where he knows that you know that he knows you should have brought your car in at least a thousand miles ago.
But stuff goes wrong. There are fires, floods, and tornadoes. There are hard drive crashes and burglaries. There are laptops that get left behind at airport security or in coffee shops. 29% (almost a third) of lost data is due to accidents. (Got a kid or a cat who delights in spilling liquids near your expensive gadgets? Have you ever tripped over the charging cord as you ran to rescue said kid or cat or whomever?)
The truth is, it does us no good to organize our resources (digital, paper, or otherwise) if our things aren’t protected. A solid back-up plan is like an excellent insurance policy.
No, you don’t like paying a monthly premium for health insurance or re-upping your insurance every six months on your car. But I bet if you were really sick and needed expensive medical care, or if you’d just had a car accident, and someone asked you, “Are you glad you bought insurance?” you wouldn’t wave your hand away and categorize it as having been an extravagance.
Backups are 21st-century insurance policies against loss of important information, loss of work (and thus loss of time), and loss of convenience (of having all of your preferences and file hierachies set the way you like them). Today, we’re going to look at some of the essential concepts of backing up so it doesn’t seem like such a frustrating, nebulous topic.
A FEW KEY CONCEPTS
No matter how you back up your computer, there are two concepts that will make all the difference between assured success and the creeping fear of failure:
Embrace the Autopilot

Your life is busy. Maybe you’ve got a career or even a business that you run, or you could be a full-time or part-time student. Perhaps you’ve got kids you’re raising or senior parents you’re helping care for, or possibly both. You’re trying to keep all the balls in the air, so it’s no surprise that computer backup is not first and foremost in your grey matter.
The key to digital security is backing up regularly and frequently. If you only backed up once a week, but create dozens of important documents, or write thousands of words in even a few documents, backing up only occasionally would put your stuff at risk.
Plus, if you use only manual, non-automated backups, then you’d be dependent upon prospective memory (in other words, you’d have to remember to remember) to back up. With everything else going on in your life, are you like to remember to back up?
Maybe you’re thinking, “That’s OK. I’ll set a reminder on my phone. I’ll schedule backups for every Monday at 11 a.m.!”
Great idea, in the abstract. However, although scheduling backups is well intentioned, let’s do a reality check. How often have you set a reminder to drink more water, or get up from the computer and walk, or do any other smart habit, only to find yourself swiping the task away from your screen when you’re engrossed in something else?
And what if your schedule calls you to be away from your computer when you’ve planned to back it up? What if you’re picking up a sick kid at the nurse’s office or in a meeting that has run long?
Using technology to automate the backup process means you can safely set it and (mostly) forget it.
Use the Belt-and-Suspenders Approach
Malware. Ransomeware. Hard drives crashes. Stolen computers. Third-party providers go out of business or eliminate services. There is no single, 100%-secure way to protect your research, spreadsheets, writing, photos or other data from every possible problem.
Usually, when we’re organizing homes or offices, redundancy can lead to clutter. However, when we’re talking about backup, redundancy is essential to secure your data and let you sleep at night.
So, I encourage you to develop a backup plan that involves using multiple strategies simultaneously.
FOUR METHODS OF BACKUP
There are four methods for (very generally) backing up your data.
“Flash” the Peace Sign
Most people wouldn’t start with mentioning this, but if you’re not backing up anything right now, you can give yourself some sense of peace by using a flash drive.
Just copy your most important stuff (like your thesis, your major project for work, the novel you’re writing, vital photos, etc.) onto a flash drive and make sure it travels with you wherever you go.






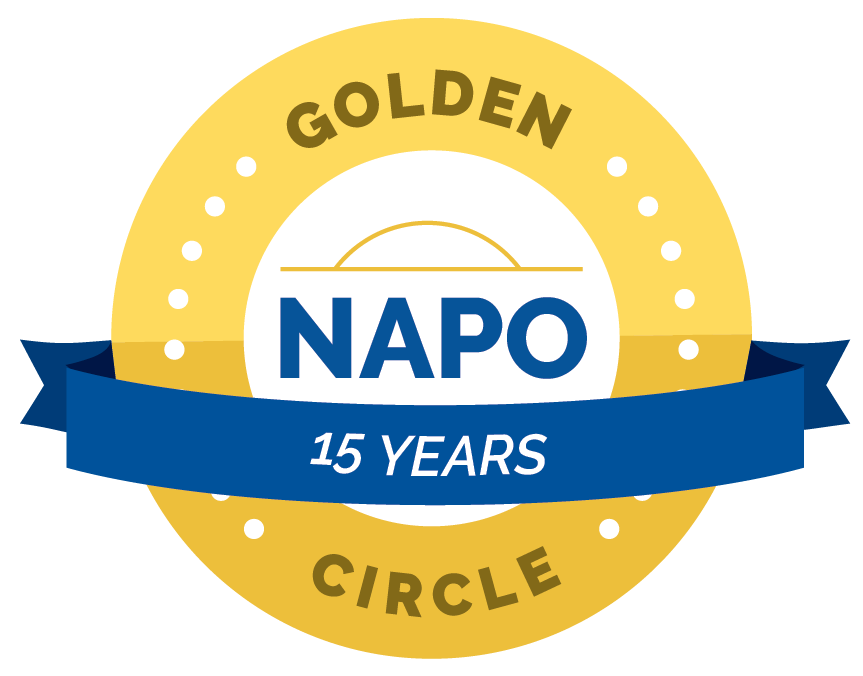


I’m with you and have embraced redundancy. The one thing I could easily add is to make a flash drive backup of the most important, especially things I’m taking with me, say to meeting or presentation. Sometimes I find that Windows shops don’t talk nicely with my Mac, so being able to quickly throw my presentation onto their pc would be nice.
Never heard of the cloning idea!!
Exactly, Seana. Sometimes, a flash drive, while not in the least a full backup, can keep a small mismatch from being a big problem. All of these different options work together. What’s worrisome is that some people ONLY keep their files in Google Drive or Dropbox, and just one location in the cloud is no better than one location in the house. Redundancy in the digital world is definitely a safety mechanism!
And until Jeri told me about having a bootable clone years ago, when I was working on my book, I had no idea either!
Thanks for all the analogies to make this topic fun to read about. I use the combination approach of flash drives and hard drives. Thanks for the reminder to do it again soon because I have a new course and it is only in one place right now.
Thanks for reading; I’m glad you found this post fun. It sounds like you’re not automating the process, so I hope you’ll add that to your approach to prevent any hiccups.
Thank you for mentioning the flash drive. I had several small business clients who were not tech-savvy, and even though I had a backup system in place in my office, I wanted to make sure they also had a copy of their company’s data. So, I used flash drives and backed things up when I was finished my work. They had updated information that was “off-site” from my backup system every time. There were three files, one backup on my server, the original file, and the flash drive. It was a great system.
Sabrina, that’s fabulous. I think that we can preach the gospel of the “right” way to back up all we want, but coming up solutions that people will actually use is often the best way to get progress made. Your clients were lucky to have you!
In your opening scenario, I’m definitely Number 3 – confused. We have iCloud, Time Machine, and I keep a number of things in Google Drive (and of course Evernote is a bit of a backup as well). I’m *pretty* sure we have Crash Plan, but I need to double check on that – you’re inspiring me to get proactive. And, it certainly couldn’t hurt for me to add an external hard drive to the mix. I have no fear of the cloud, and I haven’t been avoiding – just not thinking about it lately!
Thanks for all of the helpful information, and for the Spock-with-goatee pic – Live long and prosper!
LOL, Sara, I think a lot of people fall into the #3 category. That’s why I kept this post strictly focused on computers. Although we can back up our computers to iCloud, some people back things up there but don’t have them saved to their Macs, to optimize space, not realizing that when they do cloud or local backup, they’re not backing up the things that are ONLY in iCloud. Yikes. In a future post, I will talk about backing up all the other things — and not always digital — in our lives.
I hate this subject, but you give great advice.
LOL! Nobody likes talking about backing up — and this was just the computer. I didn’t even talk about backing up a phone or a tablet, or other things we can (and never think about) backing up.
Thanks for reading, and your kind words, even though you hate the subject!