Archive for ‘Digital’ Category
Paper Doll’s Ultimate Stress-Free Backup Plan

Last Thursday, March 31, 2022, was World Backup Day.
When was the last time you backed up your computer?
THAT SYNCING FEELING
One of three things just happened when you read that question.
- You felt a bit smug and superior because you’ve got automatic backups set for all of your devices, you know how they work, and are confident that everything is working as it should.
- You felt a sinking feeling in your stomach and wanted to reach over and click to literally any other page because you’re pretty sure you’re not backed up anywhere.
- You felt confused. You know some things are “synced” and you are pretty sure some things are backed up, and you know you have copies of your important files, but every time you hear about backing up, you have a vague feeling that you don’t know what you don’t know. (Speaking of which, you may want to read Chron’s Explain the Difference Between Sync & Backup.)
I’m not going to guilt-trip you. I know that you know that you need to back up your data for safekeeping. You know that you need to back up your data, just as you know you need floss your teeth and change your car’s oil. But knowing is not doing, and it’s certainly not doing as often as it should be done.
You know that you need to back up your data, just as you know you need floss your teeth and change your car's oil. But knowing is not doing, and it's certainly not doing as often as it should be done. Share on XI get it. If you don’t already have a keen handle on your backup system, just reading this tweet is like sitting there and waiting for the hygienist to fuss at you for not flossing, or flossing properly, or often enough, or like having the mechanic make that face, the one where he knows that you know that he knows you should have brought your car in at least a thousand miles ago.
But stuff goes wrong. There are fires, floods, and tornadoes. There are hard drive crashes and burglaries. There are laptops that get left behind at airport security or in coffee shops. 29% (almost a third) of lost data is due to accidents. (Got a kid or a cat who delights in spilling liquids near your expensive gadgets? Have you ever tripped over the charging cord as you ran to rescue said kid or cat or whomever?)
The truth is, it does us no good to organize our resources (digital, paper, or otherwise) if our things aren’t protected. A solid back-up plan is like an excellent insurance policy.
No, you don’t like paying a monthly premium for health insurance or re-upping your insurance every six months on your car. But I bet if you were really sick and needed expensive medical care, or if you’d just had a car accident, and someone asked you, “Are you glad you bought insurance?” you wouldn’t wave your hand away and categorize it as having been an extravagance.
Backups are 21st-century insurance policies against loss of important information, loss of work (and thus loss of time), and loss of convenience (of having all of your preferences and file hierachies set the way you like them). Today, we’re going to look at some of the essential concepts of backing up so it doesn’t seem like such a frustrating, nebulous topic.
A FEW KEY CONCEPTS
No matter how you back up your computer, there are two concepts that will make all the difference between assured success and the creeping fear of failure:
Embrace the Autopilot

Your life is busy. Maybe you’ve got a career or even a business that you run, or you could be a full-time or part-time student. Perhaps you’ve got kids you’re raising or senior parents you’re helping care for, or possibly both. You’re trying to keep all the balls in the air, so it’s no surprise that computer backup is not first and foremost in your grey matter.
The key to digital security is backing up regularly and frequently. If you only backed up once a week, but create dozens of important documents, or write thousands of words in even a few documents, backing up only occasionally would put your stuff at risk.
Plus, if you use only manual, non-automated backups, then you’d be dependent upon prospective memory (in other words, you’d have to remember to remember) to back up. With everything else going on in your life, are you like to remember to back up?
Maybe you’re thinking, “That’s OK. I’ll set a reminder on my phone. I’ll schedule backups for every Monday at 11 a.m.!”
Great idea, in the abstract. However, although scheduling backups is well intentioned, let’s do a reality check. How often have you set a reminder to drink more water, or get up from the computer and walk, or do any other smart habit, only to find yourself swiping the task away from your screen when you’re engrossed in something else?
And what if your schedule calls you to be away from your computer when you’ve planned to back it up? What if you’re picking up a sick kid at the nurse’s office or in a meeting that has run long?
Using technology to automate the backup process means you can safely set it and (mostly) forget it.
Use the Belt-and-Suspenders Approach
Malware. Ransomeware. Hard drives crashes. Stolen computers. Third-party providers go out of business or eliminate services. There is no single, 100%-secure way to protect your research, spreadsheets, writing, photos or other data from every possible problem.
Usually, when we’re organizing homes or offices, redundancy can lead to clutter. However, when we’re talking about backup, redundancy is essential to secure your data and let you sleep at night.
So, I encourage you to develop a backup plan that involves using multiple strategies simultaneously.
FOUR METHODS OF BACKUP
There are four methods for (very generally) backing up your data.
“Flash” the Peace Sign
Most people wouldn’t start with mentioning this, but if you’re not backing up anything right now, you can give yourself some sense of peace by using a flash drive.
Just copy your most important stuff (like your thesis, your major project for work, the novel you’re writing, vital photos, etc.) onto a flash drive and make sure it travels with you wherever you go.
On the Road Again: Organize Your Mobile Office

Road Warrior Image by Mohamed Hassan from Pixabay
During the last two years, the watchword has been “work from home.” In this recent WFH era, we’ve eschewed office buildings and turned snuggly corners of our bedrooms and dining rooms into home offices. Many companies have closed their local operations altogether, finally trusting that there’s no need to micromanage their knowledge-worker staffs. More and more, companies are OK with letting people work where and how they operate best.
Of course, this isn’t the case with everyone. Some employers are rushing at breakneck speed to return the North American workplace experience to “normal,” despite the distinct rise in European and Asian COVID cases of the Omicron BA.2 subvariant. Count me as one of those who is curmudgeonly aghast at the state-by-state dropping of precautions, as I noted in the following reply to a friend, which got a lot of Twitter love.
I am so tired of people saying it’s over because they want it to be over. It’s not a relationship, it’s a virus.
— Julie Bestry, CPO® (@ProfOrganizer) March 23, 2022
Obviously, though, there are some people who can’t work from home. Your favorite restaurant can’t let the sous-chef work from his back deck. An OB-GYN is the perfect example of how you can’t phone in every kind of delivery!
And people who travel about for work, whose very career depends on them physically arriving at different locations, whether locally, regionally, nationally, or internationally, need to get on the road (or the tarmac), however ambivalent they might feel about the prospect. And, of course, they need to be organized.
HOW TO ORGANIZE YOUR MOBILE OFFICE
From smart phones to Zoom to cloud computing, modern technology has made road warriors a little less embattled, but keeping your mobile office from looking like an outtake from Game of Thrones battle requires some special equipment and finesse.
Over twenty years as a professional organizer, I have worked with a wide variety of clients who work, at least some of the time, from the road.
There have been numerous pharmaceutical sales representatives who needed to organize medical literature, promotional materials, medication samples, durable medical goods, and anatomical models and schlep them from medical offices and hospitals in their assigned local or regional areas. I’ve worked with a few mobile pharmacists serving as pharmacy supervisors, traveling each week to different outlets, and working both as members of their profession and in consultant/supervisory capacities on behalf of their companies.
I had one client who traveled her “territories” in various parts of the country for a restaurant chain, training franchisees and their staff on everything from computer systems to how to prepare and garnish certain delicious foodstuffs. And one client shared memorable tales of his experiences as a high-level insurance executive assigned to travel and review high profile claims.
What all of these hearty folks had in common is that they needed to have all of their necessary office supplies, documents, and resources available to them with the same ease of accessibility as when they were comfortably seated in actual offices. While each had unique needs, their were a wide number of commonalities.
In the Car
Let’s focus on documents. Back at a decidedly stationary office, you’d have filing cabinets, hanging file drawers in a desk, and a variety of other options with the distinct advantage that you never need worry about jostling.
Cars, however, jostle. They are buffeted by the wind on the highway and hit unanticipated bumps from potholes and running over detritus that has fallen off of other vehicles.
If your mobile office requires bringing lots of glossy literature, forms, or other pre-printed material, you’ll want to approximate a standard filing system as much as possible.
Personally, I’m a fan of sturdy file crates. These crates, fashioned after old-school milk crates but with file rails on all four sides (to accommodate letter-sized or legal-sized files) take a licking and keep on ticking when you’ve got a heavy load of hanging files filled with file folders and lots of paper.

My favorite version is made by Sterilite and, like the very best versions of the TARDIS’s control room, has lots of “round things.” I own them in four different shades of pink/plum/mauve, plus blues and blacks. Another client swears by teal.
In most “big box” stores like Target or Walmart or office supply stores, you can usually fine single crates for $5-10. (Storex makes a very similar version, with weirder displays of “round things,” but usually only in packs of three or more for somewhat higher prices.)
Paper Doll Shares Secrets from the Task Management & Time Blocking Summit 2022
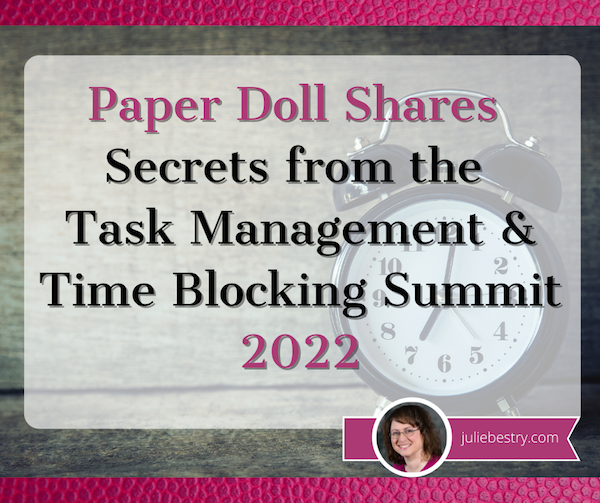
What did you get done last week? Was it everything you wanted to accomplish? Did you use a paper calendar or a digital one? A task app or sticky notes? Do you have SMART goals? Am I freaking you out?
Longtime readers know that I seek out all types of continuing education, including each annual NAPO conference. After 2020’s conference was canceled, I was delighted to get to participate in a virtual version, as I told you about in Paper Doll Recaps the NAPO2021 Virtual Conference.
I’d also attended a productivity summit and the last two years of the Task Management and Time Blocking summits, and have spent the last several months preparing to attend the third, as I referenced in Struggling To Get Things Done? Paper Doll’s Advice & The Task Management & Time Blocking Virtual Summit 2022.
Readers, let me just tell you, last week from Thursday through Sunday, I was entirely geeked-out over all things related to task management, time blocking, scheduling, goal achievement.
And while we explored all manner of strategies, techniques, and tools for getting more done, there was definitely an undercurrent of something more valuable in this year’s conference. Over and over, there were presentations and videos that delved into examining the “why” of getting things done.
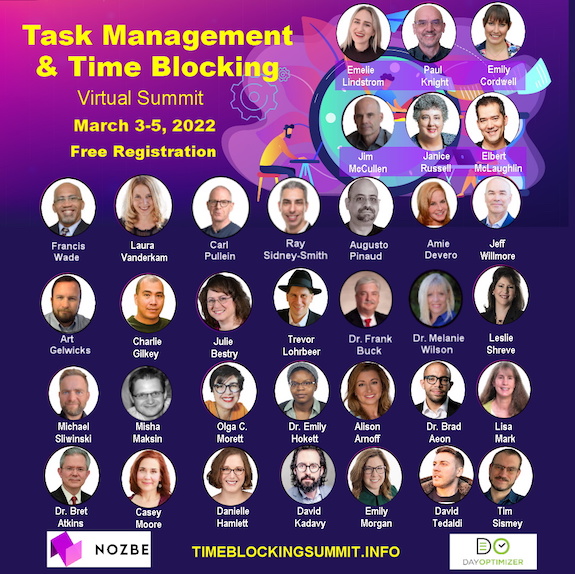
It would destroy your time management and mine if I shared every amazing detail, but even just the personal highlights are staggering. The summit was a combination of live presentations and panels as well as a series of about a dozen videos each day, and live (video) networking.
Out of the box, after the welcome, we began with a presentation from trainer and coach Jeff Whitmore about intentionality. Jeff talked about the reckoning we collectively saw, both with the onset of the pandemic and now, with the Great Resignation. We’re turning our backs on busy work, on “meetings that could have been emails,” and the experience of being buried in tasks for tasks’ sake, and turning to pondering what we really want — out of our careers, and more deeply, out of our lives.
In a theme that came up over and over during the conference, he talked about identifying the bigger picture of what you want in life and why, and focusing on tasks that drive those goals rather than letting all the competing sensory inputs of notifications and calls and emails determine what you do.
NOVELTY VS. THE FLATNESS OF TIME
The first morning continued with summit founder Francis Wade interviewing noted author, Laura Vanderkam, and her theme posited practical ways make life richer and more nuanced.
For me, Vanderkam’s interview was immediately reminiscent of what I talked about in Does Anybody Really Know What Time It Is? 5 Strategies to Cope With Pandemic Time Dilation in terms of the way our lives seem to sometimes be an endless slog from day to day. It’s Monday again. It’s time to cook dinner again. As I noted in the chat discussion, sometimes it seems like I look up, over and over, and I’m blowing my hair dry again.
Vanderkam’s research suggests that to get out of these ruts, we need more novelty, texture, and richness in our time and our tasks. To this, Francis quipped, “less skim milk, more milkshakes.” After a brief foray for praising Ben & Jerry’s Chunky Monkey, Vanderkam suggested one main tip for preventing the automating and routines that make for good task management from diluting the texture of our lives.
Vanderkam encouraged everyone to plan life in weeks, and to identify one “big adventure” (lasting perhaps half a weekend day) and one “little adventure” (lasting an hour) each week to introduce novelty. The purpose? As Vanderkam noted, “We don’t ask where did the time go when we remember where the time went.” Aha. Mindfulness!
As @LauraVanderkam noted, *We don't ask 'where did the time go?' when we remember where the time went.* Share on XVanderkam has been studying a wider array of methods for making a Chunky Monkey milkshake out of life. She conducted a nine-week research study with 150 people, having them track their time and studying their time satisfaction and time weariness before and after trying each of nine approaches, from the big and little adventures for making life more memorable to setting a fixed bedtime for yourself so you can “see how many hours the day really has in it.”
The results of Vanderkam’s research will be published in her forthcoming book, Tranquility by Tuesday: 9 Ways to Calm the Chaos and Make Time for What Matters.
A Professional Organizer’s Take on National Library Card Sign-up Month
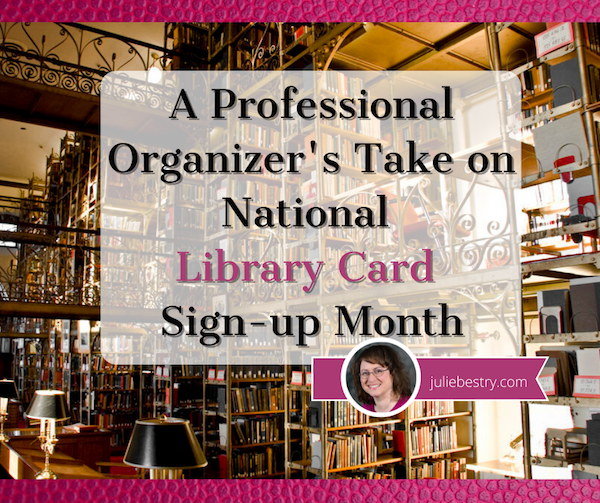
September is National Library Card Sign-up Month, and I want to make the case that library cards are your passport to a better and more organized life.
WHY PAPER DOLL LOVES LIBRARIES
I love libraries. My first real job, from my sixteenth birthday until I left for college, was as a page at the Clearfield Branch of the Erie County (New York) Public Library. My job involved helping patrons find books (back when we had paper card catalogs and no computers) and checking books out (back when the system involved using an overhead camera to take a photo of someone’s paper library card and the “borrow” card for the book).
However, the bulk of my job involved shelving books and “reading” shelves. The latter involved starting at the beginning of a section (for example, non-fiction) and making sure each book belonged after the one before it and before the one after it, per the Library of Congress classification system. I often think that this was the ideal training to become a professional organizer.
Back then, local public libraries had relatively few types of holdings: books, maps, record albums, and a truly dinky collection of audio cassettes. Libraries have come a long way, baby!
I marvel at systems I learned then, which I now use professionally, like organizing toddler books in dishpans, with book covers facing outward (record store-style) so that little hands can flip each book forward or backward without destroying a bookshelf. Because toddlers can’t read, they have no use for the spines of books, but a series of dishpans (filled with vertically arrayed, face-out books) allows tiny humans to recognize and access their favorite titles.
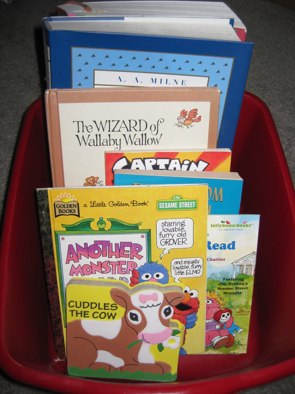
I have seen many beautiful libraries in cities all over the world, but my favorite is the A.D. White Library at my alma mater, Cornell University.

For most of history, libraries were closely guarded bastions of knowledge, and access was limited to those whose religious, academic, or financial positions allowed them to be considered worthy, but few libraries of significance were truly open to the public. In general, most libraries were subscription-based, where one paid for access, similar to how we use Netflix and Audible these days.
And even though public libraries had to close their doors to the public for much of the first year of the COVID pandemic, they did not turn their backs on their patrons. Most libraries offered curbside pickup; you could reserve your books online and then call (or, if your library was really fancy, use an app) to alert the staff of which pick-up parking space you were using, and diligent, masked librarians would verify your card, check you out over the phone, and deliver your “borrows” to your car’s trunk or hatchback. Most libraries also continued to offer programming for students, seniors, and other constituencies virtually.
To my mind, one of the greatest benefits of modern society is access to tax-supported public library systems. I consider my library card, my voter registration card, and my driver’s license as three keys to my sense of freedom (of intellect, of democracy, and the ability to work, play, and have an empowered life).
I consider my library card, my voter registration card, and my driver's license as three keys to my sense of freedom (of intellect, of democracy, and the ability to work, play, and have an empowered life). Share on XBut that’s me. You’re probably wondering why you should care about libraries, and more importantly, what this has to do with organzing.
WHAT CAN A LIBRARY CARD OFFER YOU?
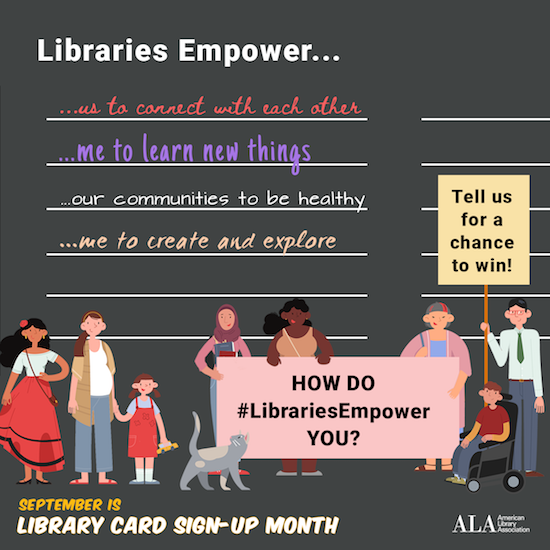
So, what magical powers does your library card bestow? Your library card, what bibliophiles and library peeps like to call “the smartest card in your wallet,” grants access to a vast array of offerings.
Items to borrow
Although some special collections and reference materials can only be read in-house, the majority of tangible items at libraries circulate. This means they can be borrowed and taken home for at least a week, and sometimes up to a month, including:
- Printed materials (and no, it’s not just books and magazines anymore, though libraries still have huge collections of those):
- print books (including large-print books for the visually impaired)
- audio books
- books on CD
- books in Braille
- magazines
- trade journals
- graphic novels/comic books
- sheet music
You can reserve materials that are currently out (or at another branch). In most cases, if your library is able to send you a digital notification of a reserved item’s availability, there will be no charge; for older libraries still using postcard systems, your reservation may be about the cost of a postage stamp.
Also, your library is likely to be a member of one or more systems through which you can request an interlibrary loan. That means that even if your library system doesn’t have a resource you want or need, you should be able to have them request it from a different system, possibly even across the country! (See? Libraries are cool!)
- Electronic entertainment and educational materials
- vinyl phonograph/record albums (though these are often in library system archives, the hipster appeal of vinyl has librarians bringing these out for display)
- CDs (whether music, language CDs, or books on CD)
- DVDs (including movies, courses, exercise, and how-to videos
- Digital materials — Your library likely gives you access to a variety of digital downloadable services through the web or a free app. So, whether you want to satisfy your insatiable desire for mystery audiobooks while you’re getting your 10,000 steps a day or suddenly need to borrow a stress-reduction video while you’re stuck in the airport when your flight is delayed, all you need is your library card number, digital device, and some decent WiFi. Not all libraries have the same services, though these seem to be the most widespread:
- OverDrive offers an absolutely massive collection of premium audiobooks, ebooks, and music that can be downloaded to your smartphone, Kindle, tablet, or computer via your browser or the Libby app.
- Hoopla has collections of thousands of ebooks, audiobooks, graphic novels/comic books, movies, television shows, and music. You can download content to your device or stream it, and it works with computers, tablets, and phones. (Personal note: I downloaded Frommer’s and Fodor’s guidebooks to Italy and the UK to use when traveling, and it was amazing to have thousand-page guidebooks at the ready with no extra schlepping.)
- Kanopy-affiliated library patrons can download or stream a wide variety of movies, including modern flicks, documentaries, foreign films, classic cinema, independent films, and educational videos.
- Less common library offerings include AcornTV (classic and modern UK television shows and movies), IndieFlix (part of the library-friendly RB Media offerings) for independent films, and other services.
As with print resources, you can usually put ebooks and audiobooks on hold if there isn’t an immediate availability. You might be wondering why, if it’s digital, there’s not endless access. That’s because libraries purchase licenses to electronic media, much the same way you purchase an individual ebook or audiobook. Buying a license for each copy of a digital work ensures (or at least tries to ensure) that authors and creators get their fair share.
- Digital educational platforms — While every library has different offerings, there are some particularly common and popular ones, including:
- LinkedIn Learning (formerly Lynda.com) normally requires a paid LinkedIn membership, but if you’ve got a library card at a system associated with LinkedIn Learning, you won’t have to pony up any money for the technology and creative courses offered for current and aspiring professionals. Learn a language, gain computer skills, or study project management or leadership development, all from your digital device.
- Infobase has collections of how-to and documentary programming, newsreels and archival films, speciality educational films in business and economics, social sciences, arts and humanities, STEM (science, technology, engineering, and math), and health and wellness. Infobase also has career skill resources for creating resumes, interviewing, and finding jobs.
- Language education — While my library system uses Transparent Language, your public library may offer Mango, Rosetta Stone, or any of a variety of other platforms to help you separate your Ciao from your Shalom.
- Academic and career preparation resources — My library system uses the Peterson’s prep materials for standardized tests and college and career searches. You may have access to other resources for the high schoolers and job searchers in your life.
- Database Access — Public libraries subscribe to an amazing array of financial, medical, legal, and other databases (including LexisNexis, PsychInfo, EBSCO — even the Chilton Auto Repair Database!) which are made available to patrons.
- Genealogical support — I don’t know much about genealogical research. (That’s why I wrote Paper Doll Interviews the Genealogy Organizers.) But libraries have everything from maps and directories to digital access to resources like Ancestry.com’s Library Edition and state archives.
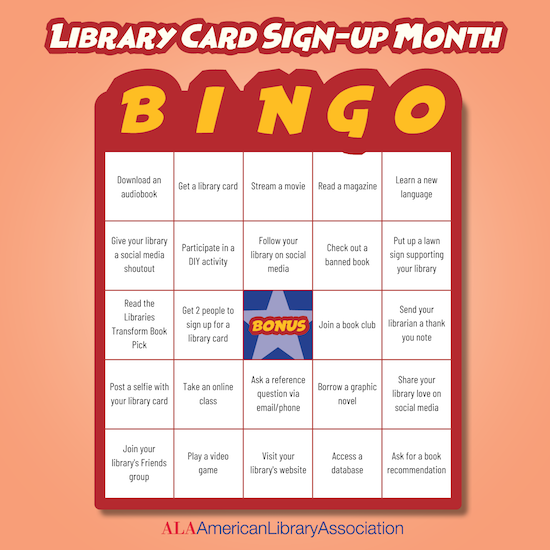
It doesn’t stop there, though. Just a sampling of some of the other things you may be able to borrow from your public library system, either for circulation or in-library use, include:
- Museum passes — Call ahead to see what museum passes your library maintains and ascertain whether you’ll need to make reservations to borrow them.
- Eclipse glasses — During the last solar eclipse on August 21, 2017, I was surprised to find that my library had arranged for loans of eclipses glasses. The next solar eclipse visible in North America will be April 8, 2024, so check with your library well before then to make sure you put a hold on yours!
- Board games
- Classic games, like chess, checkers and backgammon
- Computer and video games
- Video game controllers
- Headphones — Because it’s easy to forget your ear buds before an impromptu library trip and nobody wants to wear borrowed ear buds (ew), so go old-school with the over-the-ear kind.
- Tools — Over the last few decades, more and more public library systems have started a lending library of tools, ranging from socket wrench sets to power sanders, saws to stud finders, cordless drills to hedge trimmers. Take a peek at the visual tool catalog of what I can borrow from the downtown branch of my library.
Free (and almost free) library services
Computer Access — Almost all public libraries offer computer access for free; you’ll only pay for pages you choose to print.
Wi-Fi and Wired Internet Access — Not everyone has high speed internet access. In addition to there being a huge economic divide between those who can and cannot afford internet access, there are also infrastructure issues. Many rural areas of North America lack dependable internet and even cell service.
Because of these issues, during the pandemic students were often attending their remote classes in the parking lots of schools and libraries (which remained shuttered, but there were employees inside, keeping the WiFi going). Remote workers also had a tough time accessing essential tools. Libraries are an inexpensive alternative to setting up your workspace at the coffee house.
Tech Support — Many libraries offer free courses in basic computer and web skills. Also, some librarians are able to provide guidance on common computer issues.
Homework Help — Librarians won’t do your children’s homework, but they’re fonts of information regarding selection of the appropriate resources. Many public libraries also have homework assistance hot-lines and online homework help.
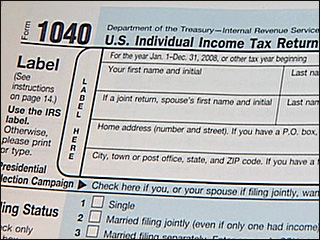
Tax Prep Assistance — Libraries don’t supply tax advice directly, but AARP and other community organizations provide volunteer, pro-bono tax preparation assistance at most branches. And even though many people file digitally now, tax forms are usually made available to patrons who want to noodle the math with paper and pencil.
Delivery — Not everyone is able to get to the library. Elderly, housebound or disabled patrons can often request to have library materials delivered to them. Contact your local library for available resources and review the offerings of the National Library Service for the Blind and Handicapped.
Children’s Entertainment — Public libraries have story hours, magic shows, movies, puppet shows, arts and craft activities, and other events to keep children engaged while giving parents some breathing space.
Quiet Spaces — OK, this isn’t a service, per se. But sometimes, you need a place to go to center yourself, read, or just disconnect. Libraries are safe, temperature-controlled, and, unless you’re sitting right next to the children’s area, fairly serene. Obviously, this is more difficult when we’re in pandemic mode, but libraries were known for their shhhh-iness long before quiet cars on rail transportation existed.
Low-cost Services
In addition to free services, libraries provide a number of services are supplied at at limited cost. These include:
- Printing
- Photocopying
- Faxing — Stop laughing. It’s shocking how often something like this crosses my Twitter feed:
Always fun to hunt down a fax machine in the middle of a pandemic because when you need a HELOC Payoff letter from @CitizensBank you first have to time travel to 1987.#thisiswhybanksarefailing
— Peter Shankman (shankman.eth) (@petershankman) October 21, 2020
- Scanning
- Notary Services — Call your library branch in advance to find out if and when the services of a notary public will be available. If a member of the library staff is a notary, you may not even be charged.
- Passport Services — New and renewal applications for passports can be confusing. Many libraries provide assistance with applications and photo services by appointment.
- Meeting rooms — Libraries maintain private rooms for not-for-profit endeavors, and the cost is usually limited to making sure the room bookings are serious. Rooms may be booked for:
- Book Clubs
- Game Groups for children and adults. (Pokémon card trading clubs having been going strong for decades!)
- Community Meetings
- Guest Lectures and Classes — Years ago, Paper Doll took courses in origami and in how to use the library’s electronic book borrowing systems to transfer books to Kindle and Nook. (I remain more proficient at the latter than the former. Folding cranes is hard!) I’ve also taught classes and workshops on organizing at public libraries, and chances are good that you can find one of my colleagues teaching similar workshops wherever you are.
Libraries around the country lend Santa suits and prom dresses, cake pans and artwork, knitting needles and selfie sticks:
18 Weird Things You Can Borrow from Your Public Library
200 Things You Can Check Out of a Library Besides Books
The downtown branch of my own public library has an entire floor set aside as a “maker space” with 3D printers, laser cutters, an HTC Vive virtual reality booth, a sewing lab, a soldering bench, Agile co-working spaces with white boards and projectors, a photography studio — and a state of the art recording studio!!!
This is not Marian the Librarian’s public library, and Chattanooga is not even a big city. It’s just one that values libraries. Check out (pun intended) what your own library system has to offer.
SO HOW DOES GETTING A LIBRARY CARD HELP YOU GET AND STAY ORGANIZED?
Maybe I have convinced you that libraries are the bees’ knees, but you still don’t get what it has to do with organizing?
Self-decluttering
From a professional organizer’s perspective, the best thing about libraries is the opportunity to allow yourself to trust that you need not maintain the entire world at your house.
Those four hundred issues of National Geographic making your guest room floor buckle, but which you never approach except to dust? The library has them, too, for whenever you want to learn about the mating habits of the elephants of the Serengeti, but you’ll never have to dust them. (The Nat Geos, I mean, not the elephants. Well, those too.)
Of course, I’m not saying to give up purchasing books and magazines, but understand that there’s an alternative to becoming an accidental collector of books you’ll never read (or never read again).
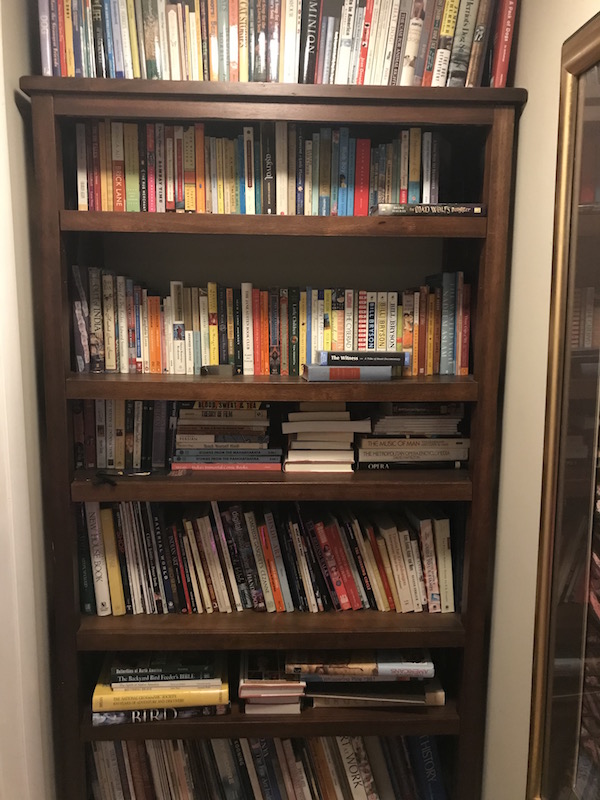
If you are overwhelmed by clutter in your space, but have a voracious hunger to read (or listen to music, or watch movies), check your public library’s collections first before running off to Amazon or your local indie bookseller. (But do support your local indie booksellers when you find things you want to own. This has been a hard time for them, OK? OK!)
Having a library means you can have access to any printed book, ebook, or audiobook, or tangible item (DVD, CD, graphic novel, magazine) without it permanently taking up residence in your home. Clutter often develops because we have too much stuff and no place to permanently store it, and we keep it forever because we don’t have the time or inclination to deal with it.
Library resources come with a built-in decluttering mechanism: due dates! Sure, you can renew things online, but in general, things need to be returned to the library. You don’t have to make the difficult decision as to whether it should stay or go because it’s not yours! It belongs to the library.
Or, if you prefer, think of it as yours, but stored (and dusted, repaired, and maintained) by the nice folks at the free (with your tax dollars) self-storage location called The Public Library!
And you don’t have to worry about digital items you borrow. Ebooks, audiobooks, movies, and music all “return themselves” automagically.
Just make sure you develop a system for keeping track of the tangible items you borrow. I recommend having one bookshelf or counter in your house where you keep all library items. If you have kids, help them get in the habit of returning items to that shelf or space when they’re not using them. (Oh, and let your kids help you get in the same habit. Kids love “catching” parents neglect an organizing task, and it helps reinforce the standards you’re trying to teach them.)
Money-saving
Rather than spending lots of money for books you’ll only read once, or perhaps not even finish, or for accessing any of a huge variety of tangible and digital resources, you can take advantage of the benefits of the public library.
Adore a book or piece of music beyond measure? Consider the library experience to be your free ice cream taste test; then purchase it with the knowledge that it’s something you love and will keep forever and share with others. But you don’t have to shell out money for entertainment and educational experiences you’re not sure are the right fit. And you don’t have to feel guilty, because you know the authors and creators will still be getting paid through the system of library licenses.
Still not sure about the benefits? How about saving and organizing those little green pieces of paper in your wallet? This simple form will automatically calculate the financial value of your library card in terms of annual savings. (Of course, the cognitive, emotional, and societal values are priceless.)
SO GET YOUR LIBRARY CARD
I always ask new clients a variety of questions to make sure they have life essentials: “Do you have a calendar? A file system? A will? A fire extinguisher?” On the advice of my friend, internet-famous librarian extraordinaire Jessamyn West, I also ask, “Do you have a library card?”
I’ve even been known to drag friends to sign up for a library card when I visit them in their new cities. (Shoutout: Hey, Chris, I’m looking at you!)
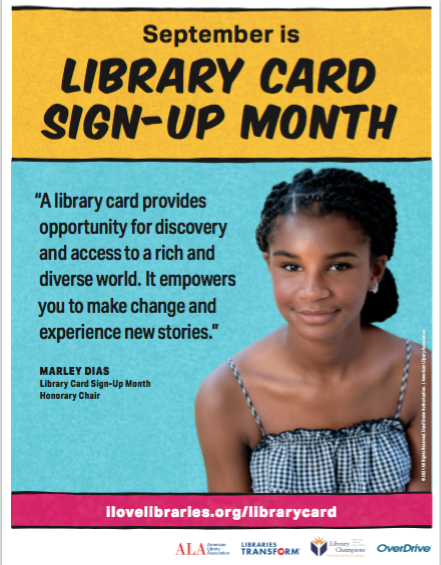
National Library Card Sign-Up Month is the perfect time to get a card for yourself or your kids.
1) Locate your public library.
2) Fill out an application, available at your branch or on most library web sites.
3) Show valid ID with your current address. If you’re new to town and don’t yet have a photo ID bearing your address, most libraries will accept two items showing your name and street address (but not PO box), such as current utility bills (e.g., telephone, gas, electric or cable), voter registration cards, or other mail with postmarks from the past 30 days.
4) Use your new library card often. Plan a weekly visit with your family and explore your library’s offerings. Develop a ritual for going to the library and your children will grow up appreciating all that libraries have to offer. Let your kids help you mark down due-dates for returning tangible items.
5) Set up a library shelf in your house where all the items you borrow from the public library “live” when they’re not being read or used. Having a set location where library items belong when not in use prevents them from going missing and assures you’ll be able to return them on time.
Happy National Library Card Sign-Up Month!
Noteworthy Notebooks (Part 6): Get Smart (Notebooks)
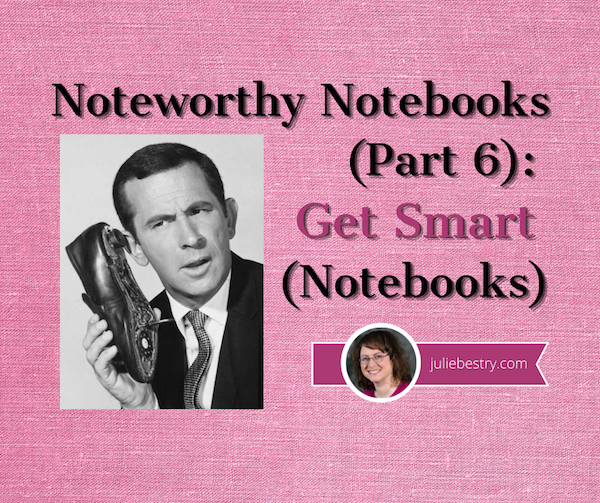
I’m a Paper Doll, so all of the solutions I’ve referenced so far in this Noteworthy Notebook series have been paper notebooks — even if they bend the concept of “paper” slightly beyond tree-babies, and even if they have a digital component for those who want to transfer their creations to the cloud. But a number of readers have contacted me, asking about solutions that allow them to handwrite but not use an iPad and stylus, and wondered if I had something smart for them to try.
Well, of course I do! They just need to get smart. Smart notebooks, that is!
Too corny? Well, in the words of Maxwell Smart himself,
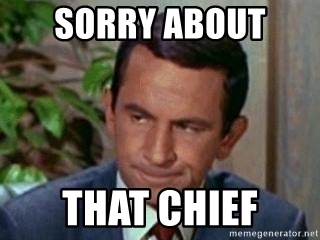
REMARKABLE 2
The reMarkable 2 (unsuprisingly an upgrade of the Remarkable 1) is marketed as more of a hybrid paper e-ink tablet than as a reusable notebook. They call it “the world’s most responsive digital paper.”
Personally, I wouldn’t think of it in the same class as a tablet, because unlike your iPad or Surface or whatever, you can’t browse the internet or add games or check your Instagram page. This is just for reading and writing, and in that way, I consider it a notebook.
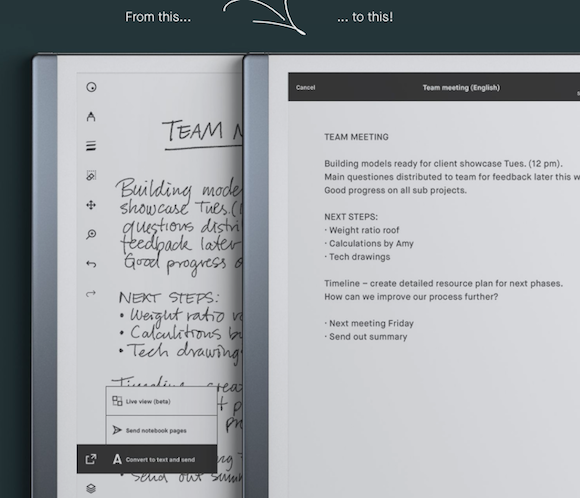
The reMarkable 2 measures 7.36″ (187 mm) wide by 9.69″ (246 mm) high and is .19″ (4.7 mm) thin. To be clear, that’s less than 1/5 of an inch. It has a 10.3″ (261.62 mm) monochrome “digital paper display.”
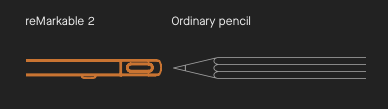
Digital paper display? What’s that? Instead of having actual dead-tree paper pages, the reMarkable 2 has 1872 x 1404 resolution (226 DPI) and, according to the company, writing on the screen yields the same kind of physical friction as paper (unlike the slippery sensation of a stylus on an iPad) so it “feels almost exactly like writing on notebook paper!”
I was dubious, but most reviews praise the writing experience and say it does look and feel surprisingly like real paper. The best I can imagine is that it looks and acts more like real paper than a tablet, because the screen isn’t shiny glass. I’m not sure it would feel like paper to me, per se, but (and you’ll hear it in the video, below), when you write on it, it sounds like when you’re writing on paper. Psychologically, that might be the tipping point for people who want the paper experience with the back-up-ability of digitization.
The big hype around the reMarkable 2 is that the rechargeable (Li-ion) battery lasts two weeks, based on an estimate of two hours of use per day. (The device charges with a USB-C charging cable, which you can also use to transfer files.) It has 8GB internal storage, and is programmed in Codex, a Linux-based (open-source) operating system for low-latency digital paper displays.
You can purchase a magnetic folio (like a sleeve) or book folio — what you and I would call a cover — and both the device and the markers will magnetically attach to the book folio. If you upgrade from the original marker, the Marker Plus has a second eraser-sensor in its top end. Just flip the marker upside-down like you would with a pencil, and it erases.
Oh, and in case you’re left-handed and wonder what lefty-pressure might do to the markings on the screen, that’s been considered. When setting up the reMarkable 2, you can configure left-handed mode, and even switch between left- and right-handed modes in the settings menu.
So what can you do with the reMarkable 2?
- Take notes by writing directly on the screen, even on PDFs, then save them to the cloud.
- Convert your handwritten notes to text with the tap of your marker (their name for the stylus thingie). It supports 33 languages, as well as cursive and block letters.
- Browse and edit any saved files and notes.
- Use the included document templates, including ruled, dot-grid, checklists, and sheet music!
- Organize your notes and access them on all of your other devices (phone, tablet, computer). See below:
- Drag and drop to transfer files.
- Sync notes and files between the reMarkable 2 and the app (available for MacOS, Windows 10, iOS, and Android) via WiFi.
- Read in bright sunlight (such as with a Kindle Paperwhite rather than on typical tablets) without eye-strain or glare.
- Comfortably use the marker to write as with a pen or pencil. The Marker 2 is tilt- and pressure-sensitive, just like a real pen, so you can make what you’re writing darker, and write at an angle that’s comfortable for you.
There’s also a Pocket-like Chrome extension that lets you send articles you find on the web to your reMarkable 2 for easy-on-your eyes reading, just like you can read text documents or PDFs. (Of course, if you prefer to use Safari, Firefox, or any non-Chrome browser for surfing the web, this may be a non-starter.) The reMarkable 2 has support for PDF and ePub ebooks.
Of course, the reMarkable 2 isn’t perfect. (But it sure is pretty!)
While the handwriting conversion is supported in lots of languages, the menu language is English-only.
For some, the lack of connection to the web would be a deal-breaker, like a sad iPad without all the features, but I think that for the right person (the easily-distracted-by-notifications, easily-tempted-by-social-media person), this provides the kind of deep work focus that many people can’t achieve without using specialty, web-blocking focus apps, like Freedom or Rescue Time.
reMarkable 2 costs $399, plus $49 for the baseline Marker or $99 for the Marker Plus. (The folio covers are also extra, ranging from $69 for the simple “polymer weave” sleeve to $99-$149 for the book folio, depending on whether you are willing to pop for an upgrade to leather.)
So, basically, you’re looking at $500, even $600 for the full experience. iPad air with a Bluetooth keyboard and the right apps, like Evernote or Dropbox (and turning off all your notifications) would be the standard way to go. But if you’re a tactile person, or just a terrible typist, this is an intriguing (if pricey) alternative. Take a gander:
MOLESKIN PEN+ ELLIPSE SMART WRITING SET
The thing about the digitally-fiddly notebooks we’ve looked at in the past posts is that they have required scanning. The advantage of smart notebooks is that whatever you write can be digitized, automatically.
Real-time digitization? Seems more like automagically!
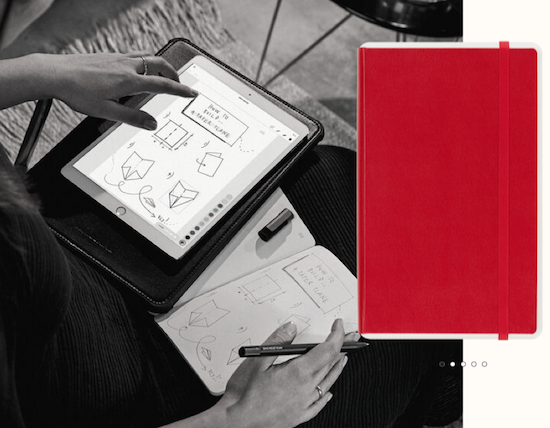
Moleskin, the folks who make all those pretty analog notebooks that every hipster and bullet journaler owns, updated their popular smart notebook to create the Moleskin Pen & Ellipse Smart Writing Set. (Isn’t that a mouthful?) It includes:
- A paper notebook, which comes in Scarlet Red or two versions of Black (named Black 1 and Black 2, and no, The Cat in the Hat is not involved). The sizes are Large (5″ x 8 1/4″) and Extra-Large (7 1/2″ x 9 3/4″). You can select among ruled or dot-grid paper, or pick plain (unruled) for the Black 1 notebook, only. The Black 2 is smaller, at 5.1″ x 8.26″, and only has dot-grid paper. (Sold separately for when you want a refill, the notebooks are $29.) The Moleskin Smart lay-flat notebook has a hard cover, rounded corners, an elastic closure, ivory-colored, acid-free 100 gsm paper, and an expandable back inner pocket.
- A digital smart pen, which when used with the Ncoded-technology paper, captures every pen-stroke, recognizes its location on the page, and digitizes it all. A nice upgrade from the prior version: if you aren’t near your device, the Moleskin smart pen can store your data in its internal memory until it can access the app the app again. (The pen is $129 if sold separately.)
- A USB recharging cable
- One pen-tip ink refill
- A manual (because a smart notebook like this is probably a little too smart for the user to guess at all of the functions)
Another key element is the iOS- and Android-compatible Moleskine Notes app, which digitizes and transfers both written words and sketched drawings from the page to any device’s screen in real time. Digitize text and edit or notate it (or create drawings), then organize with tags and share your content. You can save your notes in a PDF, image, vector, or text file format.
There’s even a multimedia function, so you can record audio to sync with your notes! If you’re not sure what you’ve written or drawn can stand on its own, or you want something “meta” to help you explain it, record your narration. (Pretend you’re Morgan Freeman narrating a documentary about penguins. Paper Doll won’t judge.) If you’re taking notes in class and just can’t get it all down fast enough, this has you covered.
If you like the idea of handwriting your notes but having them magically digitized, almost simultaneously, then you can purchase the Moleskin Pen+ Ellipse Smart Writing Set at the Moleskin site, or via Amazon, for $149. Check out the overview:
BOOGIE BOARD BLACKBOARD & CARBON COPY SMART NOTEBOOK SET
Are you familiar with the Boogie Board brand? I know, it sounds like something Gidget and Moondoggie would be tossing around like a volleyball, but the Boogie Board folks created the first reusable writing tablet using liquid crystal technology, and the line has expanded over 12 years to cover products for the home, office, and classroom, from pocket sized-devices to presentation boards.
I have clients who swear by the creativity their kids put into their Boogie Boards. Personally, I’m partial to their Sketch Pals Doodle Boards, like Rawry the Dinosaur.

But I digress. And, I’ll have to digress a bit more. First, to talk about the next smart option, we need to back up a bit and talk about a not-quite-as-smart aspect of their product line.
I could do a whole blog series just on their line of reusable note-taking writing tablets, presentation boards, and smart notebooks for the office. And yes, if you’re looking for a more moderately priced product than the reMarkable 2 or the Moleskin Smart Writing Set, take a peek at the Blackboard line, including the Letter- (8 1/2″ x 11″) and Note-size (5 1/2″ x 7 1/4″) versions and the Coach’s Tactics Board. All three run under $45.
In a way, Boogie Board’s products are less like notebooks and more like papers on clipboards, but still fit this series because of the way they work.
The Blackboard Letter and Note templates come in four formats: dot-grid, blank, grid/graph, and blank. Just slide either a template (or any one of your own documents) in the back and then use the Boogie Board stylus to start tracing/drawing/writing on the semi-transparent writing tablet surface. Or, as with the Coach’s Tactic Board, you get templates for drawing out plays for soccer, baseball, football, and basketball. (Sadly, no hockey.) Scribble your plays.

Yeah, it sounds weird. It IS weird. But weirdness can sometimes be the appeal that breaks through writer’s block or project paralysis. Take a peek:
The Blackboard tablets use Boogie Board’s QuickClear™ technology to erase. You can just push a button and erase everything like on an Etch-A-Sketch; no shaking required. Or, use the stylus’ eraser and the Exact-Erase™ technology to erase small, specific areas, or press the Erase-Lock button to access “freeze” features to keep you from accidentally erasing your notes before you’re ready. Whew.
Unlike the first two options in this post, there’s no automatic digitizing; instead, you save and organize notes via the Blackboard app (available for iOS and Android). However, in a nifty reverse of what you’d expect, you can upload digital images to the back of the Blackboard, like a map (of a town or an airport), an outline, a puzzle, a wireframe template for sketching out a website, etc.
You can buy the Blackboard notebooks directly from Boogie Board at the above links or via Amazon.
Ah, but you didn’t come to this post see the Etch-a-Sketchable Blackboard. You’re here for the fancypants Boogie Board Carbon Copy Smart Notebook!

The Letter- and Note-sized Carbon Copy smart notebooks and pens combine to save everything you create and then stream it all wirelessly to the Blackboard app.
The smart notebook sets include::
- The Carbon Copy smart pen – It captures everything you write and instantly turns on when the cap is removed. (Put the cap back on, and everything turns off. Nice and tidy unless you’re the kind of person who always leaves the cap off the toothpaste.) The Carbon Copy smart pen has an LED status indicator, so you know it’s on, and it’s powered by a lithium polymer battery.
- A micro USB charging cord to charge the battery.
- A Blackboard reusable writing tablet (the ones described above in my non-smart digression) but with the blank Carbon Copy smart template installed – This template is what allows the pen to work with the writing tablet. The template is made with premium synthetic paper with code embedded in it to capture your writing.
- A Blackboard folio cover
OK, but how exactly does this work?
At the base of the Carbon Copy pen’s stylus tip, there’s a teeeeeny camera that captures every stroke written on the Blackboard notebook with the Carbon Copy template. The template has an embedded code that allows the camera to capture everything. Then the pen connects to the Blackboard app on your device via Bluetooth and uploads all your notes. Once your notes sync in the app, you can edit, save, and share as well as organize into easy-to-access folders. Still a little confusing? See it in action:
I’ll be honest, I’m not crazy about the color schemes or clipboard style of the Carbon Copy; I prefer a dark-on-light writing style, personally. Unless I’m writing on my purple legal pads, I prefer a white or beige background, but each to his or her own.
You can purchase the Boogie Board Carbon Copy Smart Notebook Set at the Boogie Board site, $229 for Letter-size, and $209 for Note-size, or for identical pricing on Amazon if you’re doing the Prime thing.
GET SMARTER
Paper Doll is definitely not an expert on the technology that goes into the smart notebook world, and just trying to get a handle on e-ink and Ncoding had my head spinning. So, if you’re jazzed about the idea of using a hybrid notebook that allows you to handwrite and create digital versions automatically, without the extra step of scanning, I encourage you to review the product recommendations in these recent blog posts:
The Best Smart Notebooks for 2021 from Digital Trends
Best Smart Notebooks You Should Buy in 2021 from iGeeksBlog
Once again, thank you for coming along for this deep dive into categories of notebooks. Believe it or not, there’s still a bit more to cover, so I hope I’ll see you back here next week. In the meantime, if you’ve missed anything along the way, you can catch up and start thinking about which notebook styles, and perhaps which specific notebooks, will help you organize your writing strategies. And please let me know in the comments what you think of these smart notebooks.
Noteworthy Notebooks (Part 1): Re-Surveying the Landscape
Noteworthy Notebooks (Part 2): The Big Names in Erasable Notebooks
Noteworthy Notebooks (Part 3): More Erasable & Reusable Notebooks
Noteworthy Notebooks (Part 4): Modular, Customizable, Disc-Based Notebooks
Noteworthy Notebooks (Part 5): Customize with Magnets, Hooks, and Apps

















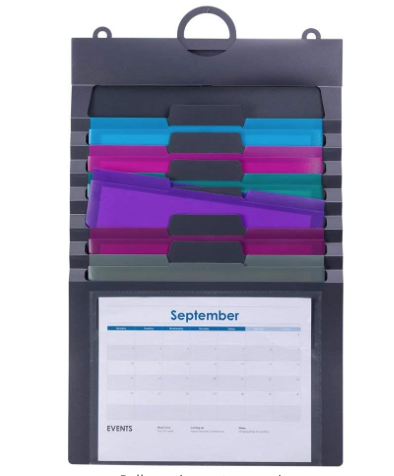


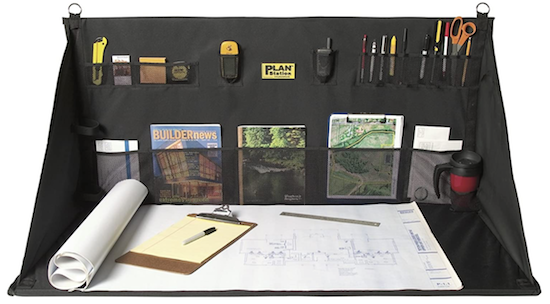


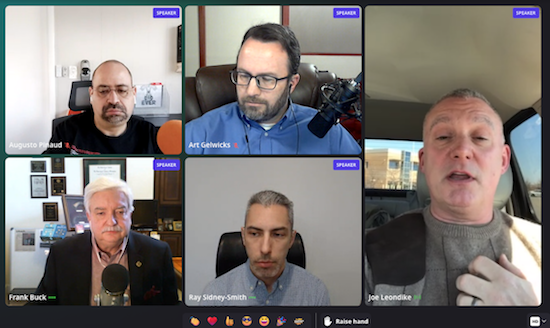
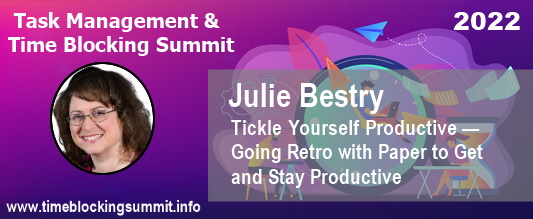
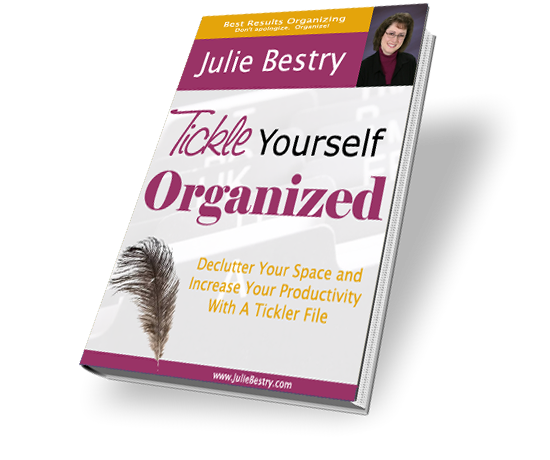

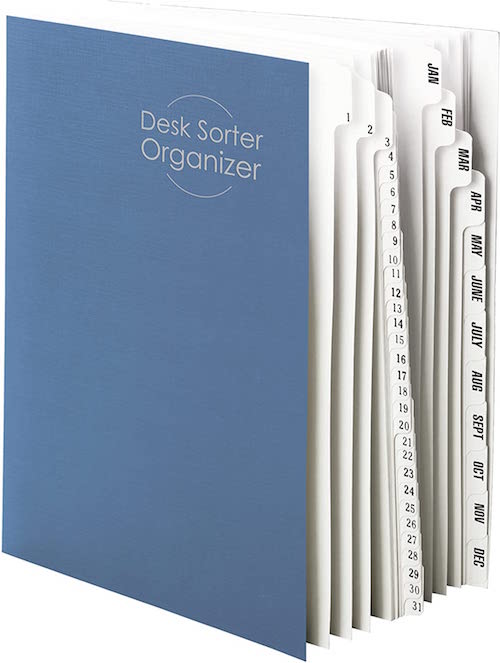
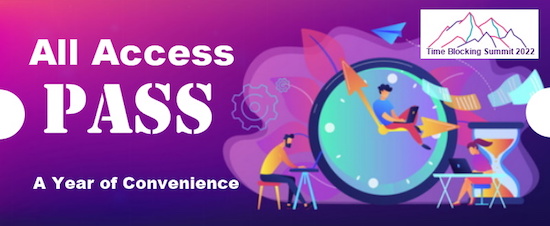
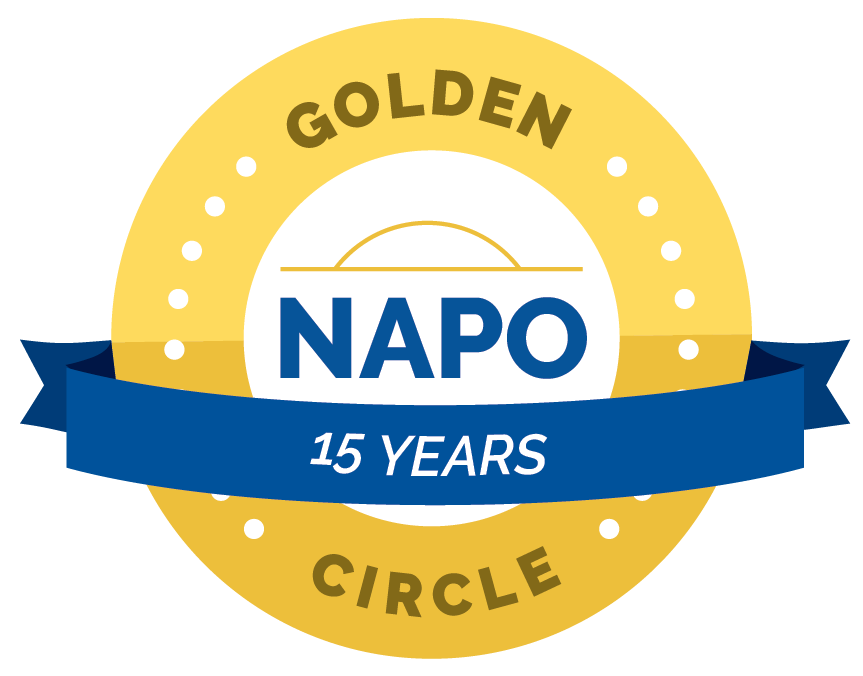


Follow Me