Archive for ‘Tech’ Category
How to Use Timers for Improved Productivity — Part 5: Hybrid Timers and Bonus Material

Depending on how you feel about timers, you’re either relieved or disappointed that we’ve come to the end the series, where thus far we’ve had:
- How to Use Timers for Improved Productivity and Focus — Part 1
- How to Use Timers for Improved Productivity and Focus — Part 2: Picking a Good Timer
- How to Use Timers for Improved Productivity and Focus — Part 3: Tangible Timers
- How to Use Timers for Improved Productivity and Focus — Part 4: Digital Timers
In the past four posts, I’ve offered up the why and how of using and selecting timers to meet your needs, aesthetically and psychologically, and to ensure your greater productivity. Today’s post wraps up with a combo platter.
First, literally, we’ll look at combination timers, those hybrid devices that offer both an analog and digital approach to letting you concentrate on your work without fear that you’ll forget to rest your eyes, roll your shoulders, or pick the kids up from school.
Second, because there are still so many more timers than we had a chance to explore, I’m piling up bonus resources of the tangible and digital sort.
Third, thanks to the generosity of the creator of one of the timers I already referenced, I can offer a little real-world review.
HYBRID TIMERS
We looked at tangible, physical timers which usually (but not always, in the case of the Focus Timer®) express time in an analog-only format. We also examined digital timers timers that were, themselves, digital (in a browser, website, software platform, or app) and which also displayed time digitally in numerals rather than in clock-like, analog time.
However, there are hybrid timers which combine features — they are tangible but with digital (or both digital and analog) display, and digital timers with some measure of an analog display.
Time Timer Watch
The Time Timer Watch takes everything appealing in traditional Time Timers (the Originals, Plus, Mods, Retro ECO, and more) we discussed in the third post in this series and incorporate it all into a wristwatch.
The Time Timer Watch displays time visually with a digital (that is, electronic) version of the red time disk, but also includes a digital (numerical) readout for the clock and countdown settings.

Whether for you or your child, the Time Timer Watch is a discreet and portable timer that helps keep daily routines on track. It supports efforts to maintain and increase focus, and improve independence and self-regulation. As Time Timer notes,
“Whether you depend on Time Timer products to overcome ADHD, Autism, or other cognitive variances, or you just want the look of a fun sporty watch that increases productivity, the Time Timer Watch is your solution. The sporty design makes this wrist-watch a great accessory for students, adults, athletes, teachers, and professionals, of any age or ability.”
The watch band is made of soft silicone in two circumference sizes matched to their color: white (5″ to 7.5″ for small) and dark green (5.5″ to 8.25″ for large), while the watch face is 1.5 inches. Mix and match different silicone band colors (Caribbean Blue, Sedona Orange, and Baltic Blue) to reflect your style.
Alternatively, you can carry the watch face in a silicon watch fob accessory; wear it like an 1890s robber baron on a watch chain, on a cord around your neck like an ID badge, or attach it to your backpack.

The Timer Timer watch uses a CR2032 (coin-style) battery and works in three different modes:
- Time Timer — Set an original 60-minute timer or a custom timer for up to 99 hours. (Think you’d never need a timer that long? Imagine counting down how many hours are left having to be nice to a visiting relative who sets your teeth on edge!) You can set an optional repeating alert for circumstances requiring a regular reminders, like to take medication, use the restroom, bring likely-to-wander attention back to the task, or soothe your way into a transition between tasks or modes.
- Clock — The watch has both analog and digital displays in 12- or 24-hour format. (Paper Doll readers know I always prefer an analog clock to a) help children reinforce an understanding of analog time and b) makes time visible and proportional in ways that digital time does not.
- Alarm — While timers give us backup for paying attention to the ebb and flow of our day, an alarm allows us to stop paying attention altogether. Leave it to Jeeves! So, rather than setting a duration of five minutes or 3 hours from now, you can set a time-of-day alarm. The optional alarm has multiple settings such that the alarm can be off, beep, vibrate silently, or beep and vibrate. Pick what works based on sound or tactile sensitivities or variances in hearing abilities.
The Timer Timer Watch is particularly ideal for school and testing situations because it’s not a smart device, isn’t connected to the internet, and can be used in silent mode. Set the visual timer to the duration of a testing session and don’t worry about knowing how much time is left or calculating the time difference.
Time Timer Twist
For years, I used to visit the Time Timer booth at NAPO conferences, praising the different devices but wishing for a small magnetic version. I recall being a little giddy when the Time Timer Twist finally made it’s debut, and it ties with the MOD for being my favorite (and the most stylish) Time Timer.
To set the timer on the Twist, turn the outer ring until you reach your desired time, all the way up to 90 minutes, and then push the play button. (Push again to pause.) The digital display shows as a black, self-diminishing, digital version of the traditional red analog disk, while the digital version of the time remaining counts down in the center.
Then just attach it any metal surface, like the kitchen fridge, a filing cabinet in your office, or a magnetic classroom whiteboard, per Time Timer:
At home, use the TWIST® for everything from helping kids’ morning and bedtime routines, timing homework and study sessions, or baking the perfect batch of cookies.
In the classroom, it’s great for timing tests and turn-taking exercises, timing group activities, and helping kids with special needs transition between activities.
In the office, use it to keep track of presentations, team-building activities, and more.
There’s a volume control switch so depending on your environment, you can opt for a silent, low, or high volume alert when your time is up.
Timer Timer Twist runs on one AAA battery and comes in four color schemes: Dreamsicle Orange, Lake Day Blue, Pale Shale Gray, and Original Red. If you love this version and don’t mind sticking with the Original Red, there’s even a Time Timer Twist with Kickstand that’s not only magnetic, but can stand at attention, giving the MOD some competition!

Four-Channel Professional Kitchen Timers
We’ve talked about the convenience of using your cell phone timer when making a complex meal. While it’s pretty far afield from the kinds of timers we’ve been looking at, four-channel commercial kitchen timers are ideal for restaurant kitchens — wanna film your own version of FX’s The Bear? — or in Brady Bunch-style households with big families or lots of housemates.
Digital 4-Channel Kitchen Timers are tangible but digital, and made of sturdy stainless steel with LED lights. Set each of four timers independently. The time mode lets you set in hours and minutes or minutes and seconds, ranging from zero (0000) to 99.59 hours or 0-99.59 minutes. Designed for a busy commercial (or home) kitchen, there’s a loud, high-decibel buzzer.
How to Use Timers for Improved Productivity and Focus — Part 4: Digital Timers
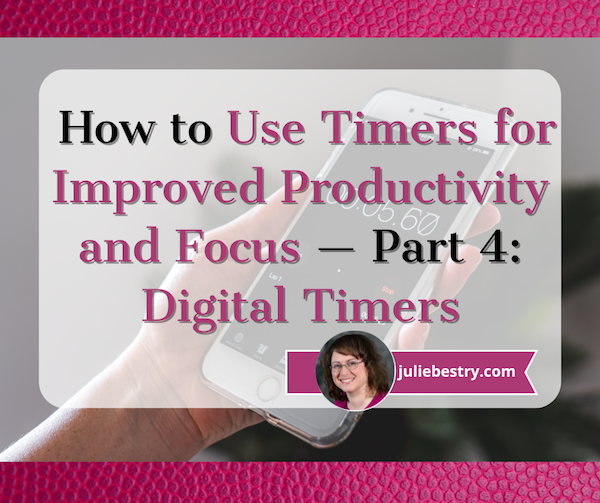
In the past three weeks, we’ve explored using timers to enhance focus, reduce hyper-focus, and get stuff done.
- How to Use Timers for Improved Productivity and Focus — Part 1
- How to Use Timers for Improved Productivity and Focus — Part 2: Picking a Good Timer
- How to Use Timers for Improved Productivity and Focus — Part 3: Tangible Timers
After establishing why (and in what situations) timers can boost productivity, we identified the general characteristics of a good timer and the customizable aspects supporting individuals in their unique tasks and projects.
Last week, we examined a wide variety of tangible timers, particularly those (like Time Timer and the Focus Timer® Visual Timer) that allow users to both see the passage of time (particularly with the benefit of showing analog time), and feel like they have some tactile control over manipulating time.
While children, people with ADHD and executive function disorders, and anyone who has difficulty identifying and recognizing time as it passes can benefit from those tangible timers, not everyone needs a physical timer, and while we can all benefit from seeing analog time, it’s not always essential for all.
If what you most need is to have a trusted alert so that you do not overrun your allotted time, digital timers will suffice, but they range from ultra-basic to fancy-schmancy.
DIGITAL TIMERS YOU ALREADY OWN
In the second post in this series, we looked at a long sequence of features that make a good timer, both for the project and the user. You may wish to review those concepts, but in general, you want a timer that is:
- simple to use
- does more than what you’re already able to do with your resources
- integrates, if applicable, with the tools you already have
- process-agnostic, so that you don’t have to use only fixed-durations that aren’t useful for your needs (in case you prefer the 52/17 technique to a standard 25/5 Pomodoro and break, for example)
- aesthetically pleasing, visually (if that matters to you)
- customizable for features such as volume and type of audio alert
- frictionless, because every obstacle to using a timer is an obstacle to your focus
Kitchens stoves have built-in timers, but if you’re in your back yard doing some weeding, at the coffee shop finishing up a presentation, conducting a meeting at the office (or online), taking a nap in your dorm room (or the comfy chairs at the library), or doing anything anyplace that is not your kitchen, you’ll need to possess some kind of timer more sophisticated than asking a patient friend to count one-Mississippi, two-Mississippi for minutes or hours on end and then shouting your name!
Your Built-In Device Timer
The fastest and simplest timer method is to use the one built into your phone. However, I’ve been surprised by how many people don’t know how to use their phone timers or at least all of the features available.
On iOS devices like iPhones or iPads, just open the Clock app on your home screen.
- Tap Timers, generally on the bottom of the Clock app interface.
- Hit the + sign to add a new timer.
- Set the duration by turning the number dials: a 25-minute Pomodoro to get work done, 14 minutes to cook your salmon, 38 minutes until you should check your laundry. Adjust the hours, minutes, and seconds as needed.
- Add a label if you tend to forget what the timer was for. This is helpful if you’re setting multiple timers to get all of the items you’re cooking for Thanksgiving dinner on the table simultaneously; one timer tells you when to baste the turkey, another to reheat the potatoes, and so on. If you’re apt to hyper-focus, labeling the timer PICK UP CHILDREN!!! may give you the boost you need not to snooze or ignore your timer.
- Add a song or sound to play when your time is up if pre-set alerts are too jangly for you. You might want a lilting tone to lift you gently out of hyper-focus or an energetic song to help you transition from your break to the next task.
- Tap Start. The timer will begin counting down. You can now look away and ignore it.
- If you need to pause the timer, because of an interruption, hit the pause icon (universally known among seniors as “the eleven”) and resume (by hitting the “play” triangle) when you’re ready.
When your time is up, the phone will send you a notification, even if you’re in another app.
You may notice that you have other timers in a “Recent” list. If you tend to use an official 25-minute Pomodoro and 5-minute break often, go ahead and create labels for them and keep them in your list; add and label any other frequently-used timers to save you time and effort the next time you want to quickly assign yourself a stop time.
If you want to quickly set a timer on your iPhone and you don’t mind setting it for multiples of 5-minute increments, head to the Control Center:
Alternatively, you can shout, “Hey, Siri, set a timer for 25 minutes” across the office to set a Pomodoro without the temptations inherent in holding a phone in your hand.
Your digital assistant is particularly useful in the kitchen if your hands are wet or you want to avoid touching your phone while cooking. If what’s in the oven isn’t quite ready, asking Siri to set the timer means I don’t have to hover or worry that if I turn to wash some dishes, I could completely forget that three minutes have passed.
Android devices operate much the same way, via the Clock app and using the Timer option. Android users generally set timer durations from a number pad (akin to making a call or using the calculator) rather than a dial, but set customized labels and adjust sounds as with iOS.
Android has the same pause/resume/cancel functions and you can keep multiple timers running concurrently.
You can use your Google Assistant by saying, “Hey Google, set a timer for 15 minutes.” Just be sure to enunciate a little better than than this internet sensation.
The main advantage of using your built-in device timer is that it’s easy-peasy lemon squeezy. Take ten seconds to set a timer by tapping or talking and you’re ready to get started. The obstacles are few and the countdown is simple.
The drawback of using your phone or device as a timer is that it presents an opportunity for distraction when you are setting the timers and again when you reach for the phone to stop the timer alert. If you experience phone addiction, you may wish to read:
- Global Day of Unplugging 2025: Phones and Apps to Reduce Phone Use and Improve Your Life
- Celebrate the Global Day of Unplugging (2024)
DEDICATED DIGITAL TIMERS FOR FOCUS AND PRODUCTIVITY
The next step up from your kitchen or built-in phone timer is a mobile app, desktop app, or browser-based app, and there are numerous options available. Few have any great functional advantages over the others, so it’s often a matter of picking which aesthetic or bonus features you prefer. Most will be marketed as Pomodoro timers, but that doesn’t mean you’ll be limited to 25 minute increments; it’s just branding.
Browser Based Timers
If you’ve got a phone, tablet, or computer, you’ve got an internet browser. Using a web-based timer in your browser means you don’t have to download anything. It’s best for when you are having trouble focusing, want a timer, but know that searching for an app to download will keep you from getting started. Wherever you are, even on a borrowed computer or in the public library, there’s a browser timer for you.
Pomodor
Pomodor is web-based. Just bring up the website and it’s already ready for you tap the play button to start your first (of up to four) Pomodoro timers. While the default is set for 25 minutes Pomodoros with 5-minute breaks, you can can adjust multiple aspects, including:
-
-
- work duration from 5-60 minutes
- short break duration for 1-5 minutes
- long break duration of 1-45 minutes (after four Pomodoro/short break cycles)
- how many rounds (or cycles) you want to do, from 1 to 15
- which of eight alert noises you prefer (all sounding very “iPhone circa 2009”)
-
There’s also a dark mode option, which I’ve employed, below.
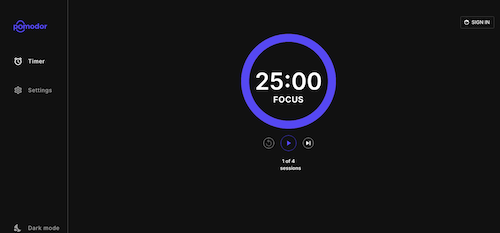
Pomodor is free. While you can create an account to preserve your settings or access your stats overview with charts to visualize which days of the week you were the most productive, it’s not required.
Pomodor’s few customizations means you won’t spend a lot of time futzing with the settings and can (or at least should) get right to work.
Focus Keeper
Focus Keeper is another free and easy-to-intuit web-based timer. Create an account with your email and a password, or Google or Apple ID, and when you log in you can create pre-set timers with labels for various types of activities (reading? meditation? blog writing?) and even have a daily schedule for time-blocked work.
When you’re logged in, just select or create a timer you wish to start, click “play” and start working; you can track your focus by the day, by times of the day, and by focused task-type.
If you don’t want to log in, just start with the default settings: a 25 minute focus setting, a 5 minute break setting, a 30-minute long break between cycles of four sessions and breaks. Turn the ticking (so much ticking!) on or off, and pause if necessary, but otherwise, as you get to work, the soothing “waves” at the bottom of the screen gets higher.
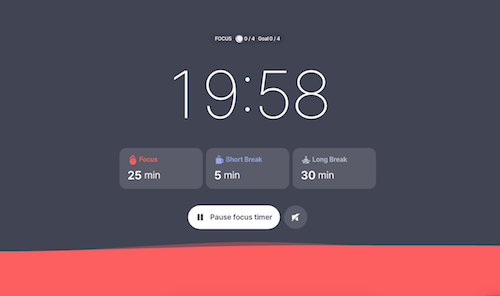
Focus Keeper is available on the web, as well as in iOS and Android versions.
Pomofocus
Pomofocus is another web-based timer that lets you access basic aspects for free. Without signing in, you can set the focus, short break, and long break timers, name the focus task, and select the number of Pomodoros and breaks — which need not be strict 25-minute Pomodoros — I set this up for a 52/17 round; you can also set the number of cycles before a long break.
You can also adjust the volume of the alert and the type of alert sound.
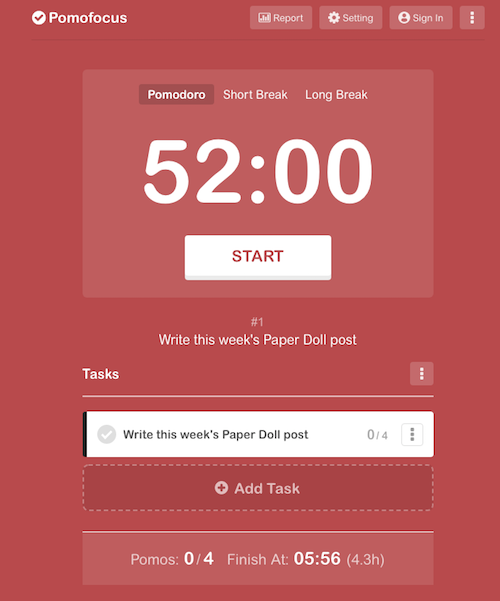
If you create an account and log in, you can use templates, access a summary detailing the number of hours you spent focused, the number of days you used Pomofocus, and how many days of a streak you amassed. (If you’re competitive, you can see how you rank against other Pomofocus users.)
Pomofocus is free, but the ad-free Premium plan gives you lets you add more projects and templates, view a yearly report, download reports, import tasks from Todoist, and connect to other apps. The Premium plan is $3/month, $18/year, or $54 for a lifetime plan.
Deep Work Depot — Want to focus on your deep work in the most bare bones way? Based on Cal Newport’s concept described in his book Deep Work, this timer emphasizes focusing without distraction on tasks that are cognitively demanding.
How to Use Timers for Improved Productivity and Focus — Part 3: Tangible Timers
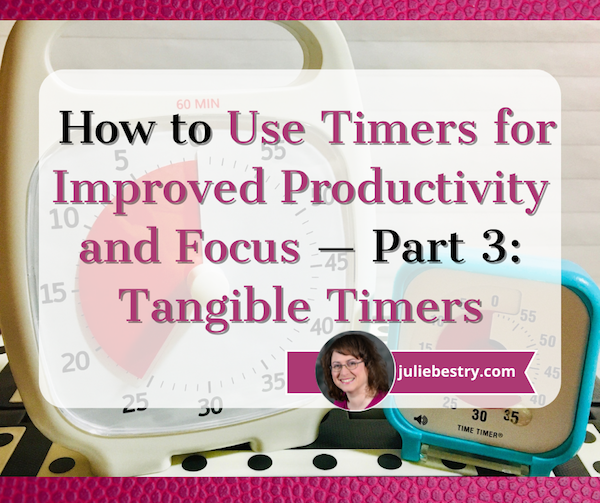
So far in this series on using timers, we’ve focused on the “thinky” aspects.
- In How to Use Timers for Improved Productivity and Focus — Part 1, we looked at the the why of using timers and all of the situations in which they can boost productivity.
- Then, in How to Use Timers for Improved Productivity and Focus — Part 2: Picking a Good Timer we identified the general characteristics of a good timer and the specific, customizable aspects supporting individuals in their unique tasks and projects.
That was wordy stuff. Today, we get to start looking at the actual timers that can work their magic in helping you maintain focus, remember to take breaks, and avoid hyper-focusing. Today’s post is what I consider a “feast your eyes” post; read it in its entirety or just scroll through until you see a timer that appeals, and then explore all the salient details.
As we discussed previously, the timers you select should feel like they’re on your team, not like they’re monitoring you for a productivity parole board. They need to support all your functional, as well as aesthetic and emotional, needs. You don’t want — at least under most circumstances — to feel like you accidentally launched a countdown to self-destruction instead of a 25-minute Pomodoro focus session. Embrace a platform that works for you.
A timer should support your functional, as well as your aesthetic and emotional, needs. You don't want to feel like you accidentally launched a countdown to self-destruction instead of a 25-minute Pomodoro focus session. Embrace what… Share on XToday, we’ll focus on physical (primarily analog) timers; next week, we’ll examine digital and hybrid timers. But to begin, we’ll delve into the product line that has done the most to improve the understanding of the passage of time in schools, within the ADHD community, and among anyone seeking productivity support.
DISK-Y BEHAVIOR: TIME TIMER, THE BIG KAHUNA OF PRODUCTIVITY TIMERS
If you read Paper Doll or any productivity or organizing blogs, you probably already know quite a bit about Time Timer. The basics of this beloved product invented by Jan Rogers in 1994 are told in this video.
The key is that Time Timer was the first solution to the problem of time blindness, an undeveloped sense of the passage of time. As explained in ADHD Minds Are Trapped in Now (& Other Time Management Truths) in ADDitude Magazine, those experiencing time blindness are so ensconced in the present moment, in the “now” of things, that recall of the past and anticipation (and planning for) the future are difficult. Understandably, time blindness creates trouble in estimating how long a task will take.
My professional organizing business started in 2002, when Time Timer was still getting to be well known, so I feel as though we’ve “grown up” together. While almost every professional organizer has familiarity with Time Timer, I knew they’d made the “Big Time” when I walked into a Diabetes Sisters support group meeting. The moderator was almost giddy as she showed off the “cool timer” for making sure we’d hit all the planned activities on time.
Seeing Time
Over the years, I’ve been impressed with how this simple innovation has helped children and adults “see” the passage of time in ways they’d never been able to before.
In part, it’s because younger millennials and Gen Z have experienced digital clocks almost entirely to the exclusion of analog clocks. It’s no wonder that young people don’t know what “half past” or “a quarter ’til” mean!
Digital clocks are on their devices and computers, in their classrooms, and on electronic signs as they drive down the street. If you blink, you miss the minutes changing on a digital clock, and there’s no second hand “sweeping away” the seconds, as my kindergarten teacher explained it.
For many others, whether because of ADHD, executive function disorders, or just the complexities of living in the 21st century, they’ve never quite gotten the hang of how time “feels,” so they underestimate or overestimate how long a minute (or twenty) might take. If you don’t know how long a minute is, how can you envision how many you need for any given task?
The basic element of all of the physical Time Timers is two-fold:
- they display time in an analog manner
- a colored disk is set to the starting point of the timed period, and the visible area of the colored disk disappears (behind the face of the timer — it’s mechanical, not actually magic!) as time is “used up.”
It seems almost too simple, but users soon see that making time visible in this way calms the nerves and soothes the senses. Whether you’re doing a timed practice test or trying to finish a presentation for your client, you need only flick your eyes to the Time Timer to know how much time you have left.
There’s no need to calculate the math in your head as with a digital clock, and even from a distance (and even if you’re extremely nearsighted!), the flash of color slowly moving in a clockwise pattern is enough to signal if you have a lot or a little time left.
In this way, Time Timer delivers on its mission: it “fosters focus and provides clarity to individuals who struggle with visualizing time.”
Original Time Timers
The Original 8″ and Original 12″ versions with the crisp white background, black type, and red disk are for purists (and anyone who wants a variation on the old joke, “What’s black and white and re(a)d all over?”).

Both sizes are 60-minute timers, good for keeping a typical work or community meeting running without unraveling. Its operations are silent; with no ticking, the Originals are ideal for classrooms, open-plan offices, and for sound-sensitive users or spaces. The alert ding at the end of the set time is optional.
The no-nonsense style makes it appropriate for classrooms or office work, and it has both a magnetic backing and foldable feet, so you can choose the optimum display style for your needs. You’ll need two AA batteries to keep your Original Time Timers in lock-step with you, but it comes with a dry erase activity card to keep you on-task.
Teachers and homeschooling parents may want to opt for the Time Timer® Original 8” Learning Center Classroom Sets, with sets of three Original 8″ timers in either primary or secondary colors.
With all the same features as the other Originals, they add a pop of color, so if the minimalistic look and magnetic backing or table-top options appeal to you for your workplace, but you need to make your stylistic mark, this might be a good alternative.
The colored Learning Center versions also prevent you from feeling like you’ve fallen into a creepy, crooked-clock episode of Severance.

You can also amplify the Original 8″ with a Time Timer® Original 8” Visual Scheduler. Encircling the timer is a dry-erase board where you can add calendar/daypart information or time progress details.
Actual minutes are hidden. In addition to the drawn-on markings you can add, there are clips that mark where you have reached in the time allotted.
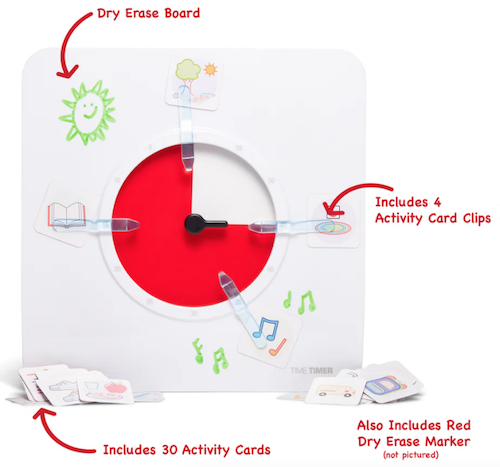
In the reverse portion, there are pockets for holding the clips, dry erase markers and other timer accessories.

The Original Time Timers include access to the Time Timer apps, which we’ll review next time.
Time Timer Plus
In 2013, the line expanded to include Time Timer Plus, all of which stand upon their own and have handles to make them portable — as more than one client’s child has noticed, somewhat like a purse, or as my GenX clients have said, like a little boombox.
There are two versions of the 7.09″ x 1.7″ x 5.51″ Time Timer Plus 60-minute timers, with relatively serious faces (white backing/black type/red disk) like the Originals; the bodies come in either white or charcoal.

As with the originals, there’s no distracting ticking to interfere with focus, and there’s volume control for the alert, to assure that those who hyper-focus aren’t jarred into anxiety.
These were the first Time Timers I ever owned and used with clients. In addition to the features of the Original version, the timers in the Plus line are the only analog visual timer with a pause button (in the upper right).
The official rules of the Pomodoro Technique say that if your 25-minute Pomodoro is interrupted, you have to start counting from the beginning, but you’re a grownup and can make rules for yourself! If the interruption is worthy — your boss has a question, the school has a fire drill, etc. — hit that pause button, but do get back to what you were doing when you are able.
Over time, the company realized that different users might need different iterations. An hour is fairly long; five or ten minutes barely makes a dent. Thus, the colored part of the disk measuring just a handful of minutes would be hard to discern, especially for children or even someone learning to appreciate smaller increments of time, like while meditating or holding yoga positions. For them, 5-minute and 20-minute versions were created.
Conversely, sometimes an hour isn’t enough; if you’re taking timed practice tests or holding a multi-hour group workshop, a longer visual display of time is needed, so the Plus line added a 120-minute timer. All three additions to the Time Timer Plus family have more colorful disks.

Time Timer Mod
The Original and Plus editions always served their purposes, but (especially early on) had a decidedly academic/industrial look about them. Some people felt that it gave off either a juvenile or sterile vibe; some of my adult clients said they feared it branded them as someone who needed help with time. (But c’mon, we all need help with time.)
As I noted last week, aesthetics can matter, and while most people wouldn’t consider timers as bearing a stigma, both the Original and the Plus line are rather “in your face” about their purpose. The Time Timer Mod line was the perfect response.
These 3.47″ square timers are just two inches deep, so you can use them anywhere: at home, in an office, working from a coffee house or library, even at the beach. They are small enough to throw into a backpack or purse, and to the uninitiated, they just look like little clocks. And a Time Timer Mod only requires one AA battery.
The standard Time Timer Mod – Home Edition Timers can measure up to 60 minutes and come in six designer colors accent colors coordinating with the timer disks: Lakeday Blue, Fern Green, Dreamsicle Orange, Pale Shale Gray, Peony Pink, and Cottonball White (with a burgundy disk). (Value packs of coordinating silicone “skins” are optional.)

As some people (teenagers? college dudes? macho men in the workplace?) may want or need a timer with a harder-edged aesthetic to stay committed, Time Timer has a new Mod Home Metallic Edition in four different colors/styles that remind me of the eye shadow palettes popular in the 1980s:
- Metallic Midnight (midnight blue timer with gold disks)
- Metallic Indigo (dark purple-blue timer with a light purple disk)
- Metallic Forest (dark green timer with a metallic brown disk)
- Metallic Storm (dark blue timer with a pink frosted disk, the color of an eye shadow I suspect I currently own!)

(These are more sparkly in person than they appear on screen.)
And for parents of kids needing something a little more generous with time measurement, the cheery Time Timer® MOD Home Edition Rainbow Wheel colorfully communicates time segmentation to children in five minute increments.
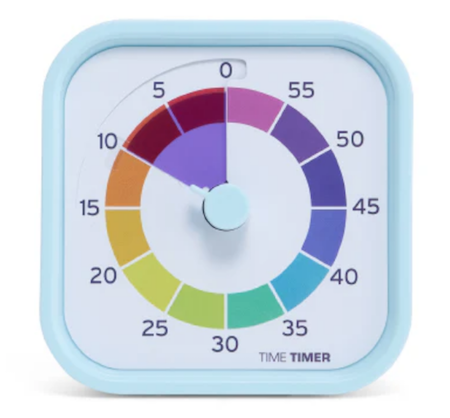
While the Home Editions are equally useful at home or work, the 60-minute Time Timer Mod Education Editions has more specific uses. They come in charcoal with the classic, highly visible red disks and optional silicone skins. However, when Time Timer spoke with educators and therapists, they learned of needs for shorter-duration and longer-timed options, so they created 10-minute (white with a yellow disk), 30-minute (white with an orange disk), and 120-minute (white with a purple disk) versions.
Time Timer RETRO Eco Edition
For those seeking a combination of productivity and sustainability, Timer Timer developed the RETRO Eco Edition. These 7.5″ square timers are smaller than the Original line and come in two styles, Green Land and Blue Water. They take one AA battery, like the MOD line, and come only in 60-minute versions. Their key appeal is how they are manufactured.

By combining a rice husk byproduct with their plastic, they’ve eliminated any unnecessary plastic pieces, reducing the overall plastic usage these timers by nearly half compared to similar timers. Additionally, 1% of the Time Timer RETRO Eco Edition sales go to their Time Timer® Making Time for Trees Initiative, a program committed to planting more trees and offsetting Time Timer’s carbon footprint. This version also eliminates the plastic lens, making it easier to repair a disk and yield a longer product life cycle.
Time Timer BRAILLE 8”
Closing out the physical Time Timers is the newest and most intriguing, the Time Timer Braille 8″, the first tactile, high-contrast, visual timer!
This innovative, empowering design allows both users with vision impairment and fully sighted users to use the same device simultaneously to monitor time use, stay productive, and support focus without hyper-focus. It’s suitable for classroom use, students taking tests or working on their own or in groups, and adult work or household projects. Like the MOD and RETRO lines, this 8-inch square timer takes one AA battery.

This timer combines their traditional disappearing disk with a tactile-set bar and Braille writing, so that vision-impaired users can set and track time themselves, by touch. The audible alert is optional.
While this is not the only Braille timer I’ve seen, Time Timer’s version offers the advantage of the high-contrast color differences (of the disk against the white background) for low-vision and fully-sighted users with Braille for vision-impaired users, something I’ve not found in other options.
[For current prices of Time Timer, please see the individual product pages linked.]
Time Timer has other products, ones which I would identify as hybrid, offering both an analog and digital approach to timers, and we’ll examine them in the next post.
Again, Time Timer is not the only timer manufacturere, but their wide variety of options make them the first line of productivity support for children and adults, at home, work, and play.
If, based on what I explained in the first two parts of this series, you to believe that you, your child, or someone with whom you work might benefit from a timer that unites the features of a tangible, visual, and analog timer with an optional, gentle (but non-customizable) alert, Time Timer should be your first stop.
OTHER PHYSICAL TIMERS
Lest this post feel like a commercial for Time Timer, there are a variety of other tangible timers worth considering, especially for those individuals most needing both:
- a timer with aesthetic appeal
- a physical timer, something that approximates a fidget toy
but not necessarily one with a visual approach to the passage of time.
Focus Timer® Visual Timer
You may recall that last week, I noted a primary problem with using an hourglass timer: it requires the user to “gauge what those collective grains of sand mean.” With a real hourglass, you must judge the ratio of sand above to what already passed down. A modernized version eliminates that problem.
The Focus Timer® Visual Timer has an adjustable hourglass design allowing you to set customized time measurements from one to 100 minutes.
The most basic are the Moaas Cube Timers, requiring two AA batteries. For about $15 at Amazon, these 2.6″ cubes come in violet, coral, mint green, white, and yellow.
Facets of the violet, white, and yellow cubes can be set for 5, 15, 30, and 60 minutes; the mint green version may be set for 1, 3, 5, and 10 minutes, while the coral’s settings are for 10, 30, 50, and 60 minutes.

To operate, just turn the timer so that the side with the number faces up and the timer starts counting immediately.
A red light blinks while the timer is in use, which can either be comforting or annoying, depending on how blinking lights impact your focus. Adjust the alarm volume between low and high with a switch; another flicked switch turns off the timer completely.
These very basic timers will suffice for timing exercising, studying, cooking or taking a nap, but I suspect they may be a little “low-rent.” While I don’t have a Mooas cube timer, I do own a fairly ancient, battery-operated, 2.25″ Datexx Time Cube that appears to be much the same. The interior weight that identifies which timer specification has been turned upright (and similar to what Mooas uses) rattles and the whole mechanism lacks the “fun” I expected from a fiddly version.
That said, Mooas has a variety of timer upgrades that may appeal to those who want a timer that looks cute and is fun to handle. The Multi-Cube Timer Clock combines a digital clock readout with pre-set timed facets on the cube. These 2.56″ square cubes come in two versions:
- 5, 15, 30, and 60 minutes in white for $18.90 at Amazon
- 1, 3, 5, and 10 minutes in mint green for about $17 at Amazon
Happily, there’s no such warning on the 2.24″D x 1.84″W x 2.24″H Mooas Dodecagon Time Ball Rechargeable Mini Timers, which come with eleven different pre-sets: 1, 3, 5, 10, 15, 20, 25, 30, 45, 60, and 90-minute timers and three colors: sand peach, blue, and white. Charge the timers with an included USB-C charger.
How to Use Timers for Improved Productivity and Focus — Part 2: Pick the Right Timer
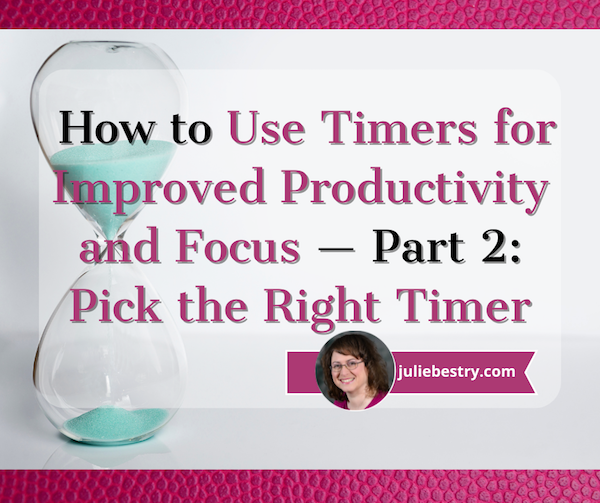
Future, noun. That period of time in which our affairs prosper, our friends are true, and our happiness is assured.
~ Ambrose Bierce, The Devil’s Dictionary
Bierce’s satire aside, the future is unpredictable, and no matter how speedily we attempt to get there, by the time we arrive where the future was, it has moved off again, always out of our grasp. Time is slippery that way, and the only control we have over time is how and what we choose to do with it.
Last week, in How to Use Timers for Improved Productivity and Focus — Part 1, we looked at a variety of ways to use timers to help us be more focused and productive at home and at work, for ourselves on our own or with our work teams or families.
Today, we’ll look at the qualities of what makes a “good” timer, in general and for you, specifically. A lot more goes into your choice than just being able to keep track of time as it keeps on ticking, ticking, ticking into the future.
WHAT MAKES A GOOD TIMER?
You could use an hourglass for noting the passage of time: two (attached) transparent glass bulbs, voluminous grains of sand, and gravity. Hourglasses have existed since the 16th century BCE and offer an somewhat accurate way of time keeping, whether to decorate your mantle or play a mean game of Boggle.
How to Use Timers for Improved Productivity and Focus — Part 1
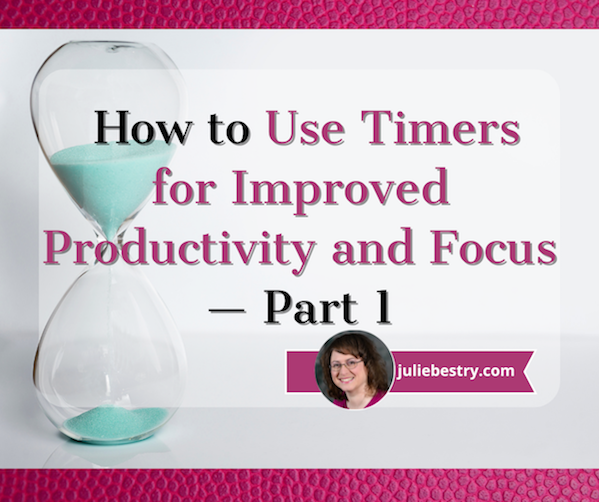
Everyone seems to agree that January slogged on, but people are shocked that we’ve suddenly arrived in April, with February and March having disappeared in the blink of an eye.
The truth is, most people aren’t very good at gauging the passage of time. In her A Working Library blog, Mandy Brown wrote Out of Time about writing, taking breaks, and resting. Prompted by another author’s piece about having gone on a retreat to find time to focus and recommending an analog timer (unsurprisingly, a Time Timer), Brown ordered one, but suffered frustration because she couldn’t get it to work. She kept putting in batteries and trading them out for others, finally ending the anecdote with:
I thought perhaps the timer didn’t like rechargeable batteries—some devices are persnickety that way—so I went rummaging around the house for a regular battery, found one in the toolbox, swapped it into the timer, turned the dial. And waited.
And waited.
Nothing.
I gave up, and went to fix lunch.
About a half hour later, as I was putting dishes away, I heard a steady beep from somewhere upstairs.
It was the timer, going off.
The damn thing had been working all along.
I just didn’t think it was working fast enough.
Time often fails to work as we think it should. It drags on, or it disappears. But of course, time is uniform; time is a constant. There are always 60 seconds in a minute, 60 minutes in an hour, 24 hours in a day, and so on. We are the ones with the problem, not time. We lack motivation and procrastinate. At first, the time available seems endless; then we panic and finally settle down, but allow ourselves to be interrupted, and the available time is suddenly gone.
In one of my most popular posts, Frogs, Tomatoes, and Bees: Time Techniques to Get Things Done, we looked at what we need to understand about our problematic time behaviors, and at nifty system solutions, including the Pomodoro Technique and its offshoots (Tocks, 90-Minute Blocks, 52/17 Method, and Flow State).

The exact number of minutes may vary, but the strategies remain the same:
- Do a brain dump to know everything you have to work on.
- Break large projects and concepts into smaller, distinct tasks so you can identify specific activities from which to choose.
- Prioritize what’s important to find the essential next task to tackle.
- Start that task and stay focused.
- Take a break. (Not sure how or why? Read Take a Break — How Breaks Improve Health and Productivity.)
- Lather, rinse, repeat.
Some methods may also involve noting what internal or external disruptions occurred. (Did you get hungry and wander off for a snack? Did a stray notification steal your attention and take you down a social media rabbit hole? Did your kids or co-worker need help finding something right in front of their eyes?)
To improve our use of time, we can incorporate short-term accountability, bringing in co-working buddies to body double and keep us focused and on-task.
- Paper Doll Sees Double: Body Doubling for Productivity
- Count on Accountability: 5 Productivity Support Solutions
- Flow and Faux (Accountability): Productivity, Focus, and Alex Trebek
Other methods involve giving ourselves rewards. Some digital apps support Pomodoro-based work using gamification, rewarding focus and completion. Maybe you’re not a carrot person but a stick person, and need a negative consequence for not sticking with it?
No matter your method, there’s one more commonality to all of these approaches: keeping track of time! And for that, we get the biggest bang for our buck by using timers.
WHY AND HOW TO USE TIMERS FOR PRODUCTIVITY
“C’mon, really?” clients ask, giving me the side-eye when I pull out one of my visual timers. “Can’t I just work until I get it done?”
Sure. Maybe. But probably not, especially if I’m not there with them.
If telling yourself to get down to work — and working a certain amount of time and not getting distracted but also not hyper-focusing to the point of getting burned out, eye strain, and a headache — actually worked for everyone, then time management wouldn’t be a “thing.”
Timers help us in all manner of ways, at work at and home. At its most basic, a physical timer or a visual digital timer/app creates a tangible representation of time passing so you can see and feel time.
Use Timers for Productivity at Work
You’re probably not shocked at the idea of using a timer, but you may feel silly employing one. Do you think that unless you’re a professional athlete, a surgeon struggling to perform a procedure within a safe time span, or a special effects master overseeing synchronization, that timers can’t help you?
There are many ways to improve your productivity at work with the help of timers.

For yourself
- Avoid falling into the email rabbit hole — Set a timer so you don’t “come to” three hours later in the midst of an email-induced stupor, wondering why you just read an entire newsletter about artisanal butter when you were just looking for a sign-up email to send to your colleague.
- Time block your tasks like a pro — We’ve talked extensively about time blocking here at Paper Doll HQ. The only way to make sure you have time for all of your priorities is to schedule time on your calendar — the space where time lives — for attending to them.
But your calendar isn’t the only tool you need for time blocking. It tells you when you’re supposed to start a task, but how will you remember when to move to the next thing?
Want to tackle your bookkeeping and still have time for a snack? Set your timer, get it done, and reward yourself with something yummy like an apple. Or cheese. Or cookies. (As they say on TikTok, we listen and we don’t judge.)
- Prevent perfectionism paralysis — When societies were agrarian, we knew we were “finished” when we’d reaped the harvest; most modern work ends with deadlines — or (seemingly) never ends at all. Give yourself a hard stop on tweaking that PowerPoint so you don’t turn a simple deck into a TED Talk that nobody asked for. When the timer buzzes, you’re done. Move on with your day (and your life).
- Keep deep work from locking you in the deep freeze — You’re focused, you’re in the zone — until you look up and realize that it’s dark outside and you forgot to eat lunch or pick up your kid from soccer practice. A timer keeps you from pulling a Christopher Nolan-style time dilation.
For your team
- Prevent your meetings from dragging on like Martin Scorsese’s “The Irishman” (run-time: 3 hours and 29 minutes!) — Keep a visual timer in sight so everyone knows when the meeting should actually end, not just when it starts to improve satisfaction and engagement. Otherwise, the Monday status meeting begins to feel like a hostage situation.
If you’re the one moderating the meeting, install and set up the Zoom timer in the app:
- Add the Timer – Clock, Agenda, Countdown & Stopwatch to your paid Zoom account
- Using the Zoom Timer App
(Google Meet has a similar option you can add to the Chrome browser. While Microsoft Teams does not have a built-in timer, you can integrate third-party timers into a PowerPoint presentation or add one to the meeting itself.
- Help participants in your virtual meetings keep it snappy — Have you ever been on a Zoom call where someone talks in circles or drones on? Use a timer built into the screen and the meeting won’t devolve into a filibuster.
- Help team members segment their time for time tracking — Use timers to track how long tasks take and identify areas for improvement.
Having a timer go off (no more than) every thirty minutes or hour to prompt logging/tracking activities will help team members be more aware of how they spend their time, and make them (and you) less likely to get distracted by low-urgency, low-importance tasks. (For more on the benefits of time tracking, see my recent post, How to Use Time Tracking to Improve Your Productivity.)
However, it’s important that you don’t use timers to micromanage your team. A timer can be a powerful tool, but the moment you use it to time someone’s bathroom breaks or note that they come back from lunch two minutes after the buzzer, you’ve veered from Motivational Mama to Big Brother.
Use Timers to Improve Personal Time & Daily Living
- Keep your meals from turning into messes — The number one most common reason for using a timer at home is for cooking, and yet people really underutilize timers. Baking brownies? Sure, you’ll set the timer for 25 minutes. You know that it’s important to measure how long something should cook when there’s a recipe in the cookbook or the back of the box.

Kitchen Timer of HotPoint Electric Range, Steven Pavlov, CC BY-SA 4.0, via Wikimedia Commons
But how often do you set a timer to make sure you don’t get distracted and walk away altogether? Have you ever put the pasta in the boiling water or started the soup, only to get pulled away from the stove by your kids, a telephone call, a story on the news? Have you ever just turned your back on the stove to scroll through your feed and totally lost track of time until you heard the unmistakeable splish-splash of a pot boiling over?
It’s not really true that a watched pot never boils, but it is absolutely true that an unwatched pot boils over before you’re ready. And an monitored oven or air fryer will turn whatever you put in it into ash.
There’s a reason your microwave has a timer built-in. The manufacturers know that you’ll set a timer for something set to cook for a long while, but that you’ll overestimate your ability to get back in two minutes and forty seconds and completely forget that you were cooking.
If you’re not going to watch your food cook (and you are forgiven for not wanting to do that), set a timer. Use the timer built into your oven or just shout out, “Hey, Siri, set a timer for 7 minutes!”
And honestly, if you are sometimes so distracted that you don’t know why the alarm is going off, even if you set it fifteen minutes ago, you can say, “Hey, Siri, set an alarm for 7 minutes and call it ‘Pasta'” so that when you look at your phone to turn off the alarm, you’ll know what’s what.
- Save your laundry from shrinkage and wrinkleage — Modern washers and dryers have all sorts of bells and whistles. Well, bells and music, at least, with their deedle-deedle-ding musical trills as the washer changes cycles. However, if your laundry machines are in the basement and you’re on the second floor, you might not even hear those twinklingly annoying “dulcet” laundry tones.
And if, like me, you have a practical but not very modern washer/dryer set-up (the kind without myriad settings and just normal/delicate/heavy duty settings), your dryer may have one loud ear-splitting BUZZ to alert you that your clothes are dry and absolutely nothing (but the absence of white noise) to let you know that your washer is done. And again, if you’re not right by your laundry area, you may not even hear that.
But do you know what you always hear?
Your phone, because it’s never more than a foot away from you for long, and usually it’s within arm’s reach. Get to know how long your washer and dryer cycles are and create alarms for them: 17 or 35 minutes or whatever. Name the cycles something simple, like “Get clothes from dryer” or “Switch clothes from washer to dryer.”
The next time you start a load, just slide the toggle to ON and you’ll be alerted just about when your laundry is ready for you. This way, you’ll have no wet clothes sitting all night in the washer growing mold, and no set-in wrinkles from clothes that could have been folded or hung.
- Get a shower time reality check — Ever take a shower so long you accidentally turn it into a spa day?
A timer keeps you from running your water bill up like you’re auditioning for The Little Mermaid. An alternative to keeping a regular timer in your steamy bathroom is investing in a Bluetooth shower speaker connected to your cell phone, with an alarm set to play a favorite song. There are a lot of popular, inexpensive shower speakers that look something like this:



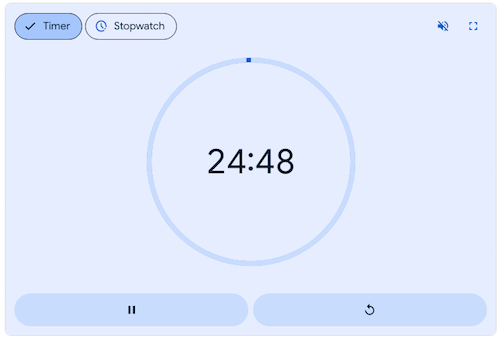
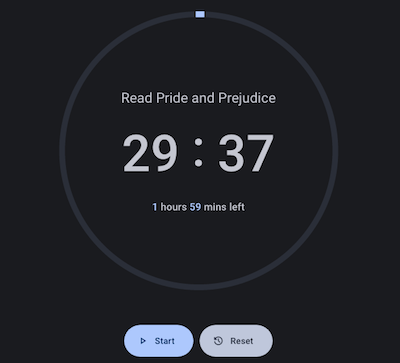
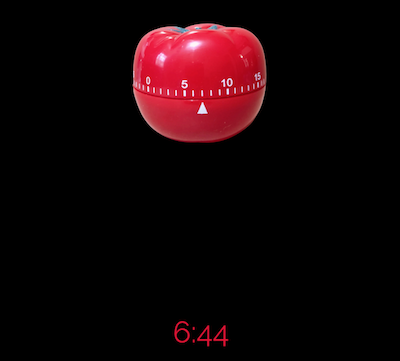
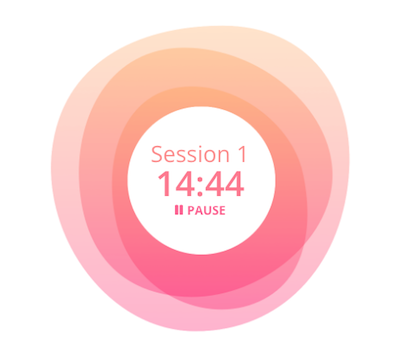
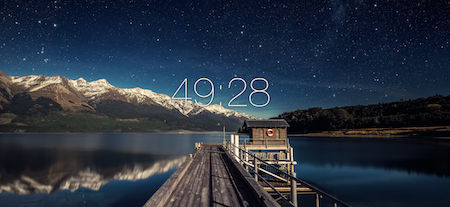
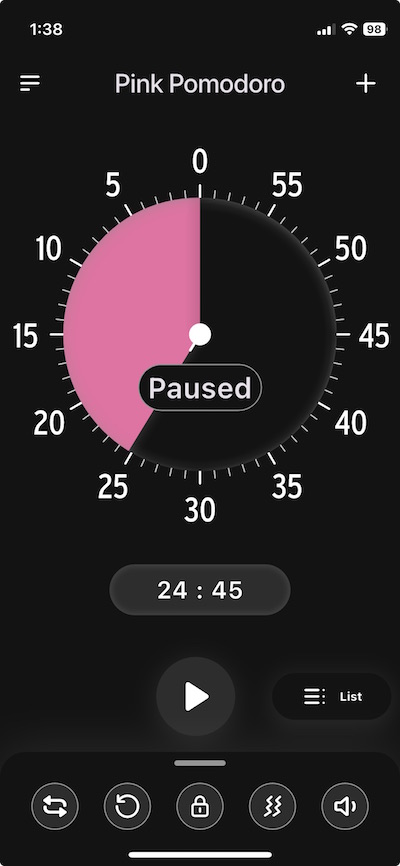
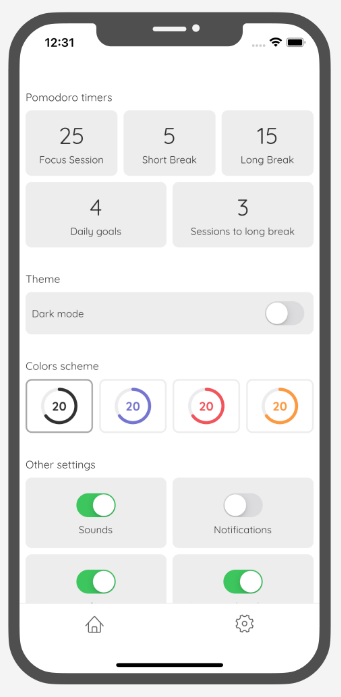
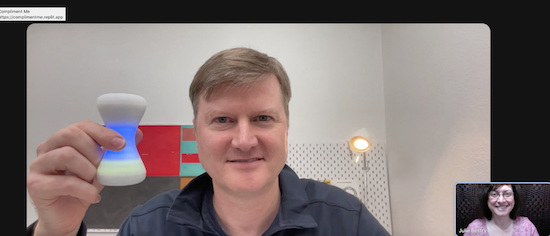


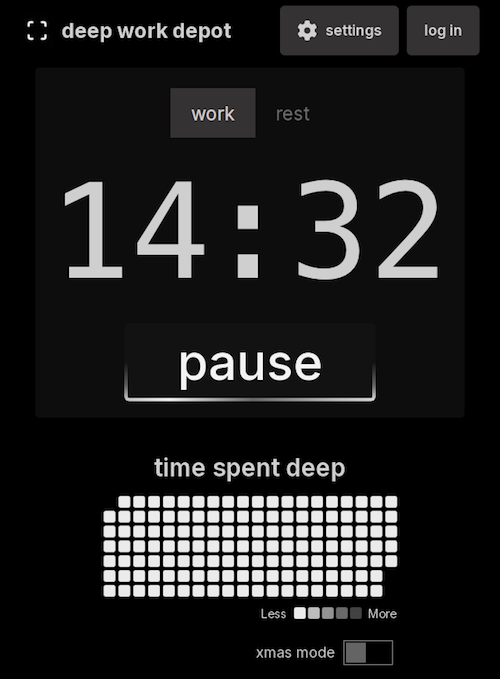
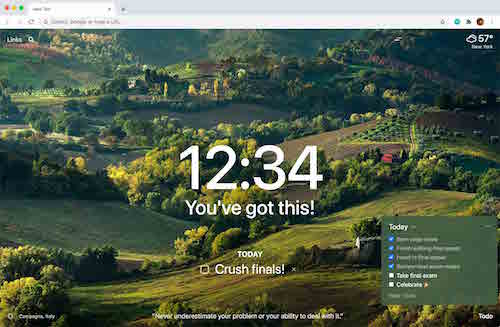
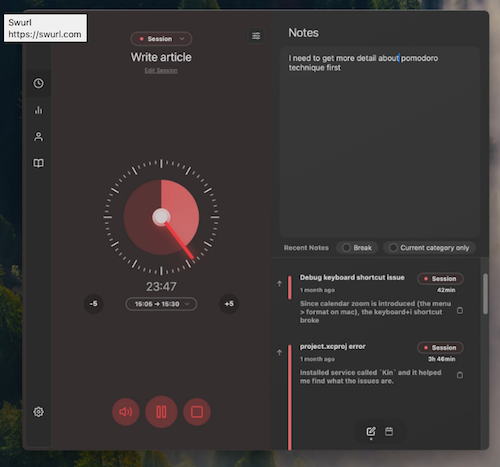
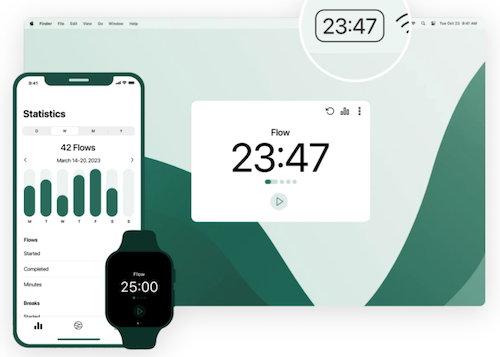
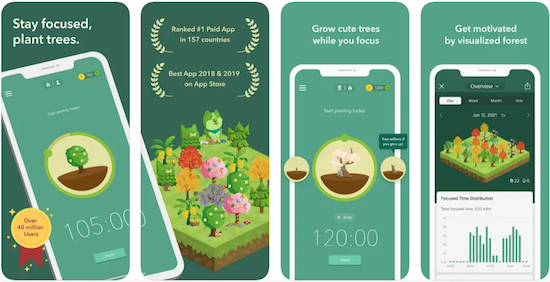
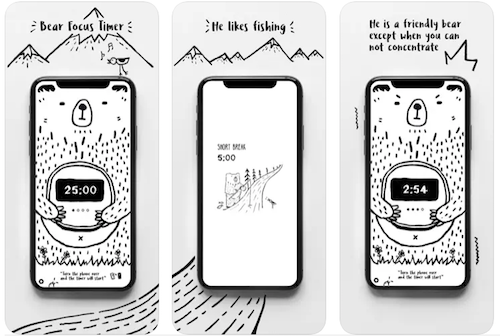
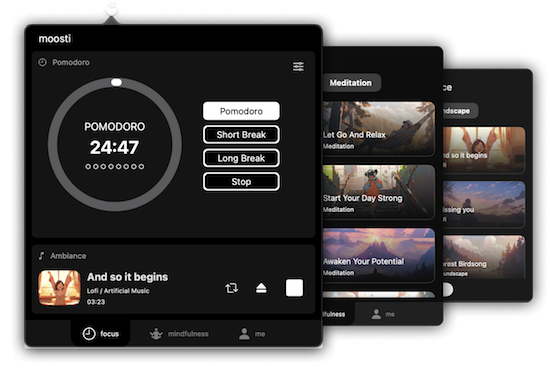
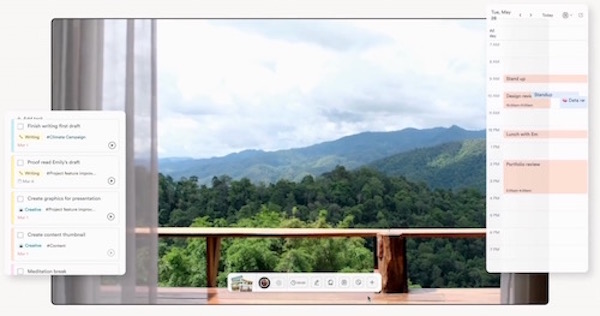 If creating a new environment is part of your focus routine, you might want to check out
If creating a new environment is part of your focus routine, you might want to check out 











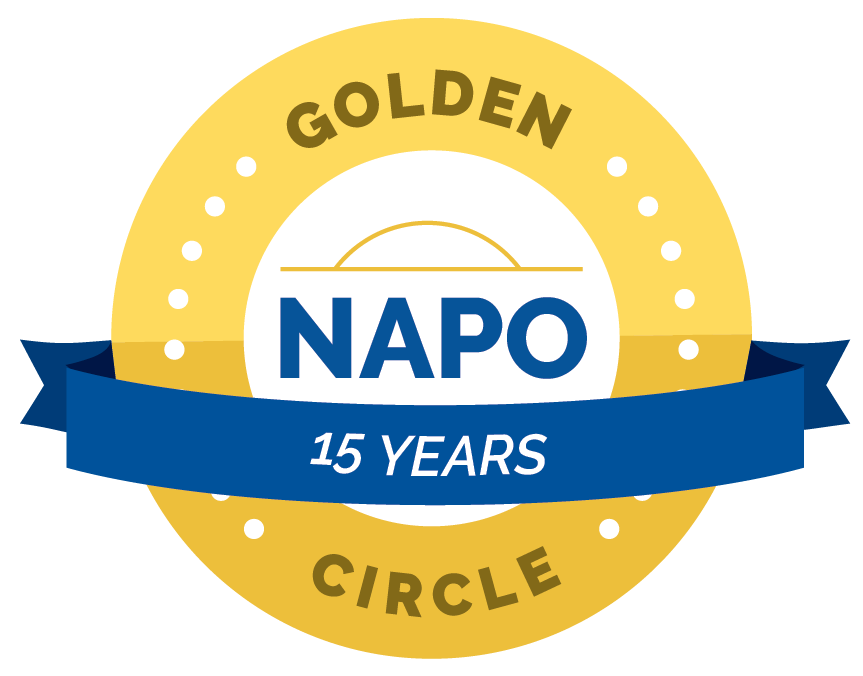


Follow Me