3 Simple But Powerful Productivity Resources — Right in Your Browser Tab

Too many open tabs cause stress and decrease your productivity. But what if you could boost your productivity right from your browser tab?
HOW TO BE A GOOD GOBLIN
For most of us above a certain age, the word “goblin” means a mischievous troll or gnome-like fictional creature, or perhaps the supervillain Green Goblin. However, younger Millennials and GenZ have coined an alternate meaning of the term as a “type of behavior which is unapologetically self-indulgent, lazy, slovenly, or greedy, typically in a way that rejects social norms or expectations.”
You’ll most often hear this in regard to someone saying they are operating in “goblin mode,” a term that became Oxford Language’s 2022 word of the year, a status designated as one that captures “the ethos, mood, or preoccupations of the past twelve months!”
The concept of goblin mode was that as everyone was coming out from hiding after the initial shutdown period in the pandemic, people were increasingly turning their back on expectations to return to the former status quo of overwork and social media-curated appearances of perfection.
Aside from a focus on eating comfort foods and living in cozy clothes, there’s an aspect of goblin mode that calls for finding hacks to make life and work less stressful or toxic. It was in researching the term that I originally found this first intriguing web site.
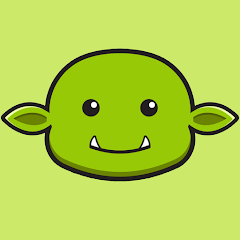
Goblin.Tools is a free suite of simple, browser-based, single-task tools. (If you’d prefer to use Goblin.Tools as a mobile app rather than in your browser, it’s also available for iOS and Android for $0.99, and you can install it as web app to use on a computer, outside of your browser.) It was created by Bram De Buyser, a Belgian freelance software engineer and cloud architect.
In terms of aesthetics, it’s bare-bones except for offering a dark mode option — just toggle between sun and moon icons — but when you’re aiming for productivity, keeping distracting features at bay is a plus!
Originally, Goblin.Tools was designed to help neurodivergent people with tasks that they found overwhelming or difficult, and it has become a go-to resource among younger people with autism and ADHD. However, over the course of this year, it caught the attention of so many mainstream newsletters and blogs that it seemed like I was getting almost daily news about it, and colleagues, including Hazel Thornton, were spreading the word.
While it’s particularly designed to assist people who are neurodiverse, it seems like it’s appropriate for anyone overwhelmed by various “adulting” tasks and the emotional load of accomplishing them.
Goblin.Tools uses artificial intelligence (currently backed by OpenAI‘s models), but you don’t need to understand how AI works to make use of them; if you know how to type and use Google, you’ll feel right at home. (If OpenAI sounds familiar, it’s because it’s the company that developed ChatGPT.)
That said, as with everything in AI (just like with most things you read on the internet), take the advice with a grain of salt. (For a hint as to why, read Hazel’s An “Interview” with ChatGPT in which I have a cameo.)
Goblin.Tools currently has six tools:
Magic ToDo
Magic ToDo starts out like typical to-do list, but it’s designed to conquer your overwhelm by breaking down a project into smaller tasks. A huge source of overwhelm when facing a project, whether large (finding a new job, writing a term paper, buying a house) or comparatively small (making dinner, cleaning the house) is translating the size and vagueness into distinct tasks.
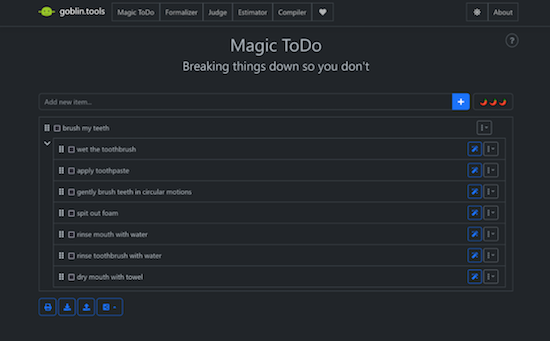
Magic ToDo in Dark Mode in iOS
- Type (or dictate) a task in the “Add new item” box, and click on the plus sign, and the AI breaks down your one entry into many steps without any input from you.
- Click on the magic wand icon associated with any step, and it similarly breaks that step or task down into smaller tasks. Lather, rinse, repeat.
- Click on the three-dot/arrow-down button for any task line and it gives you the options to estimate the time the task will take. Often, fear of the enormity of a task keeps people from getting started, but a simple reality check can make each step less daunting.
The three-dot/arrow-down button also lets you edit the words used to describe the task. This is great for customizing names, contexts, project titles, etc., so that you can take Goblin.Tools’ Magic ToDo suggestions and build on them to create the level of specificity that provides the clarity — and the activation energy — you require to get started.
Additionally, from this button, you can manually add subtasks (in case the AI doesn’t know everything you need to do) or delete an entire task if you realize it’s not necessary. If you start to edit a line, you’ll be supplied with two more icons: approve the changes by clicking the green check; cancel by clicking the red X.
The whole app is so simple and intuitive that it took you longer to read those last few paragraphs than it will to feel completely at ease using the features.
I simply wrote “Write a blog post” and Magic ToDo provided the rest.
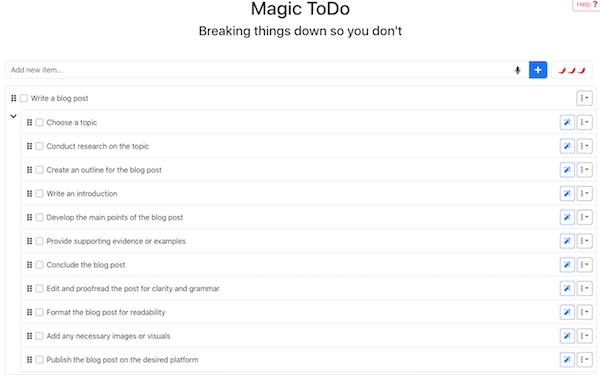
Magic ToDo in Light Mode in the Browser
- On the top item line, you’ll see three hot peppers ???. Clicking that icon reveals a sliding “spiciness” scale to allow you to tell the tool how hard or stressful you find the task. The spicier the task, the more baby-steps into which the tool will attempt to break it.
- Expand or collapse top level tasks by clicking an arrow to the left of the first sub-task. Mark a top-level task or sub-task complete by clicking the check box next to the title.
- Re-order top-level tasks or individual tasks sub-tasks by dragging and dropping the “column of dots” icon.
Below your whole to-do list are global-acton icons for dealing with all of your top-level tasks and subtasks. On the left side, the Sync button (still an experimental feature) allows you to log in and synchronize across your devices, and the Share button lets you save to an already existing file, upload a file, copy to a clipboard, print, or export to either a ToDoist or iCal file.
On the lower right, the Filter feature lets you filter one or more categories or hide all completed items. There are undo and re-do icons in case you make a booboo, and the hammer icon allows you to make global changes to all of your lists, like estimating all tasks or clearing all estimates, marking all tasks as not yet completed, clearing all completed tasks, and clearing all of your tasks entirely.
Formalizer
Formalizer rephrases whatever text you write and restates it in the style most appropriate for your audience (your 72-year-old Grandpa, your Lieutenant Colonel, your teen daughter, your evil boss) without changing the meaning. The style options are:
- more professional
- more polite
- less snarky
- easier to read
- more formal
- more informal
- more sociable (waffle)
- more to the point (unwaffle)
- less emotional
- more passionate
- more sarcastic
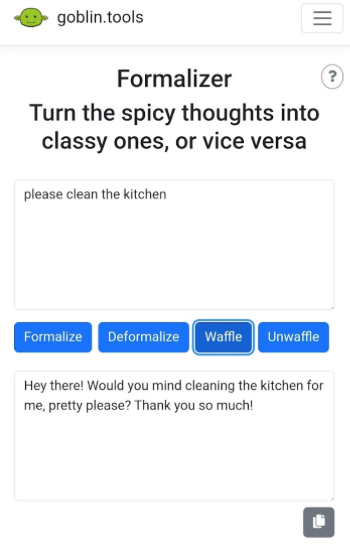
Formalizer in Light Mode in iOS
You can also set it to rewrite your text in bullet points, and you can even choose to highlight and change a single word in Thesaurus Mode, in case the issue isn’t your whole message but just one troubling word.
As with Magic To Do, there’s a spiciness setting to help the AI understand the gradation of how much text to be written in a particular style.
You can repeatedly hit the “Convert” button to achieve the response you want. Once it’s perfect, click the icon at the bottom right to copy the text to a clipboard and paste it into your text, email, schoolwork, or report.
Let’s say I’m a harried parent, just trying to get my teens or far-flung college kids or recent grads to take Thanksgiving festivities a little more seriously:
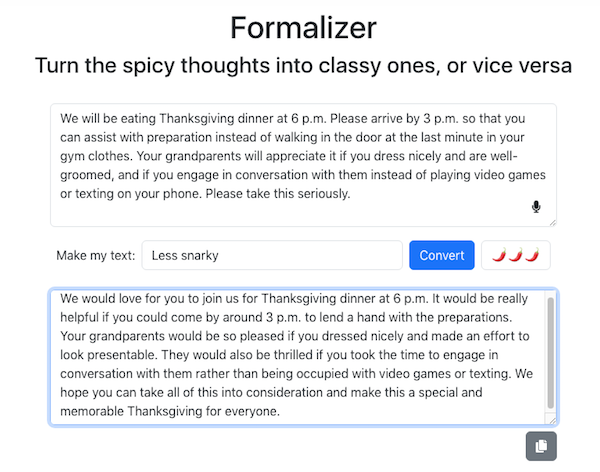
Formalizer in Light Mode in the Browser
This is a great tool for GenZ folks who tend to write in text-speak but want to communicate in a more adult way to professors or supervisors. Similarly, if you’re a Boomer teacher with a class full of GenAlpha tweeners, this might help you better connect with them.
Judge
Have you ever received a text from someone and not been able to tell from the tone whether the writer is being a rhymes-with-witch or is just being briskly straight to the point? Judge is designed to help the user figure out the emotional content of a piece of text to see how it would be perceived by a neutral party. (Maybe your mother-in-law is being a rhyme-with-witch, but both your spouse and your BFF are likely to be biased.)
Copy a block of text into the Judge tool, click “Judge” and it will evaluate the actual words and formality of the text to help determine the author’s tonal intent.
While this is intended to help neuro-diverse users better qualify “tone,” I sense that AI is most likely to under-deliver here. Neurotypical friends and family members may use teasing and slang in a way that the Judge feature considers rude and disrespectful, not recognizing that a writer may use formal language but be passive-aggressive.
Estimator
Subtitled “Just tell me how long this is probably gonna take,” this feature is available as a stand-alone or as part of Magic ToDo.
Type or dictate your task, add the “spiciness” to tell the AI how hard it will be for you to focus or how physically difficult the task is, and it will estimate how long the task should take. When you have a sense of how long a task really will take, you may be less likely to procrastinate on beginning.
If the task looms too large, head over to the Magic ToDo section to get help breaking the task down into smaller bites.
Compiler
If the Magic ToDo requires too much thinking and planning for you, the Compiler is a cheat sheet. The section is subtitled, “Compile my braindump into a list of tasks” and you literally just write down (or dictate) whatever’s on your mind.
As with all of the elements of the Goblin.Tools suite, you can type or dictate, but here’s where just unhinging your jaw and saying whatever comes to mind is best. Look around your room or your desk and just start saying whatever you remember you have to do (or pretend you’re leaving a rambling voicemail for your best friend), and then click “Turn into tasks.” Through the magic of AI, the app knows to focus on the actions verbs and creates a bullet (though unsortable) list.
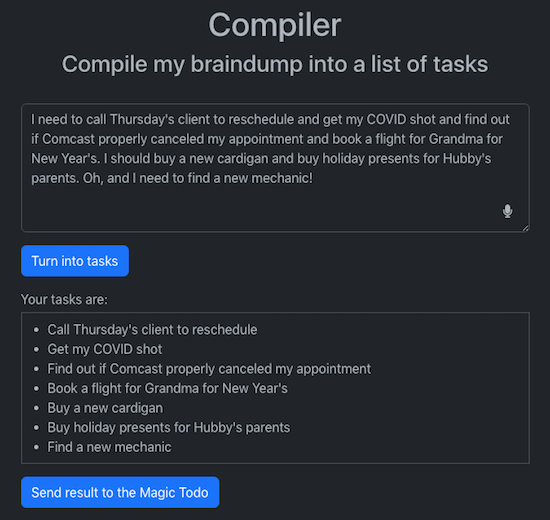
Compiler in Dark Mode in Browser
At the bottom, click “Send Result to the Magic ToDo” and with a few clicks (and without having typed anything), you now have a fleshed out to-do list that you can drag-and-drop to sort and ease your motivation.
The Chef
There are all sorts of apps into which you can list off the ingredients you have on hand and have it spit out recipes; I covered a bunch of them in Calm Cooking Chaos (Part 3): Organize With Recipe Apps, and even Google can do it.
However, this is fast and painless — and on-task for someone overwhelmed by adulting and already using Goblin.Tools.
List your available ingredients, but you can also mention any dietary constraints (vegetarian, vegan, diabetic, low-sodium, etc.), the number of portions or serving sizes you want, the equipment options (are you a no-oven college student? an all-the-gadgets suburbanite?), and the time you have available. Click the “Suggest” button and it’ll give you just one recipe (so as not to overwhelm you).
I don’t cook much (or well), so the ingredients in my kitchen are pretty random, but after I took two minutes to type the things most people would recognize as meal ingredients, Goblin.Tools invented a recipe for a creamy Italian pasta salad that I could (and would) actually make!
The Chef results can also be sent to Magic ToDo at the click of a button for those needing step-by-step cooking support.
If you know (or are) someone who gets overwhelmed by tasks or spends too much time trying to differentiate tone, Goblin.Tools is definitely worth checking out.
FOCUS ON WHAT’S HAPPENING RIGHT NOW
Right Now is barely what you could call an app. It’s a big, almost-blank, page in your browser designed to keep you focused on what you’re supposed to be doing right now.
Developed by Charlie Park, it reminds me of what I heard Alan P. Brown of ADD Crusher say at a NAPO conference years ago: “There are only three things. There’s what I’m doing now. There’s important stuff that’s not what I’m doing now. And there’s BS that’s not what I’m doing now.”
Park’s Right Now is for reminding you of what you are supposed to be doing right now when you are tempted to distract yourself at the computer.
When you go to the Right Now page, in large letters at the top, it says, “Right now:” in almost 3/4-inch-high black type. Then there’s a huge expanse of white space in which you write whatever it is you’re supposed to be doing.
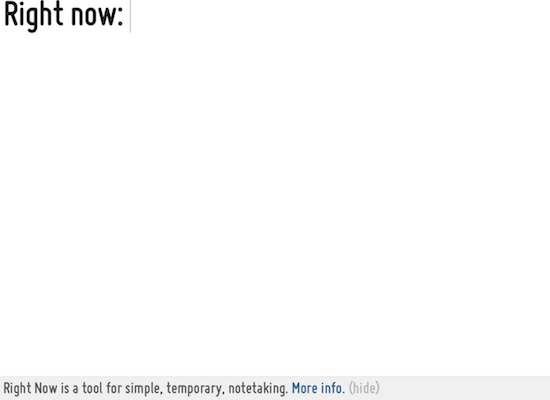
There’s no formatting; you can’t change the font or font size, or make your text bold or italics, or highlight anything in a different color. (You can, at least on a Mac, click Command-Z to undo.) But the thing is, it doesn’t really matter what it looks like ON the page. That’s because Right Now takes those initial words you’ve written and puts it in the browser tab.
Sure, you can use the page as a place to outline what you want to be working on, just as you could do on a piece of paper or in Evernote. The whole page is available to you, and you can scroll downward pretty much continuously. Write your Great American Novel in the window, if you like.
But the point is the browser TAB. When you get distracted on the web and go to click the plus sign to do something in a new tab, or you click on a link in a web page or document and it pops open a new browser tab, your eye will naturally be drawn upward to the tabs.
And you’ll see, in the Right Now tab, not the URL charliepark.org/rightnow, but the words YOU typed regarding what you’re supposed to be doing. The browser tab label will update dynamically with whatever you write at the top of the Right Now page, so you’ll immediately see what you’ve written to yourself. So, when I write at the top of Right Now:
![]()
my tab goes from:
![]()
to:
![]()
So, the smart thing is that whatever you decide to write on Right Now, definitely make the first words actionable, in verb-noun form. Like, “Research hotels” or “Write History Paper.”
The minute you get distracted on the web, you’ll look up to the tab line, see what you’re supposed to be doing RIGHT NOW and you’ll do that wow-I-coulda-had-a-V8 smack and get back to work.
At the bottom of of the page, it says, “Right Now is a tool for simple, temporary, notetaking” and there’s a link to a pop-up for how it’s supposed to work. You can click “(hide)” to make this bottom-of-the-page material disappear; as far as I can tell, the only way to bring it back is to reload the browser page.
Park cautions that notes will not be saved. However, I found that refreshing the page keeps my notes as written, as did closing the app in the browser and then opening it again. Opening in a different browser (say, Chrome vs. Safari) gave me a fresh screen. Your mileage may vary.
Right Now is free; just pull it up in your browser and close the tab when you’re done.
CALM YOURSELF WHEN YOU HAVE TOO MANY OPEN TABS
What’s your default “Home” tab in your browser, the one that opens when you go to a new tab? Is it a search engine? A social media site? A news provider? When you’re working, does your Home tab ever distract you?
CalmTab turns your browser’s “new tab” page into a two-fold productivity tool.
On the left half of the screen, there’s a Zen breathing box. A tiny green ball works its way slowly in a clockwise fashion around the curve-cornered box.
Meanwhile, in the center of the box, timed to move in concert with the exterior ball reaching each corner, a larger green ball gently nudges the participant to inhale, hold, exhale, and hold.
The larger center ball increases and decreases in size as you inhale or exhale (as the smaller ball moves along the horizontal planes of the box) and maintains size when you are to hold your breath (as the smaller ball moves along the vertical planes of the box).
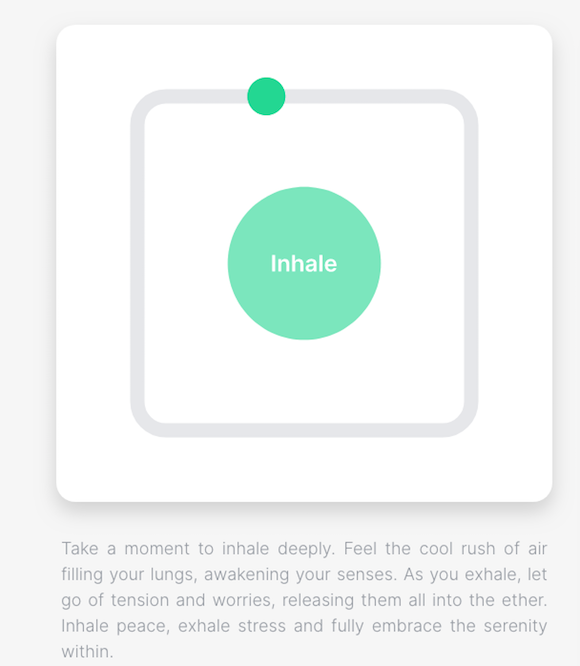
On the right side of the screen, there’s a Pomodoro-like time tracker (though you are not limited to a strict 25-minute Pomodoro).
- Type a task and state how long you want to work on it.
- Click the plus sign to lock the task in, and the task (again, think: verb-noun) will appear at the top of the element, with the amount of time you’ve scheduled to work on it listed below. Add as many tasks as you want, but only the one you’re focused on right now will be listed at the top. Calm Tab will list the total time you’ve made available to work on your tasks down below the three action-oriented buttons.
- Click the button with the white arrow (like a “play” button on a video) to start the counter and get to work. Once you’re working, it turns to a pause button (though, strictly speaking Pomodoro rules say you have to go back to the start if you’re interrupted during a Pomodoro).
- Click the refresh button to give yourself another round (of the same duration for that same task).
- Click the checkbox to tell Calm Tab you’ve completed the task, and it will move to the next item in line.
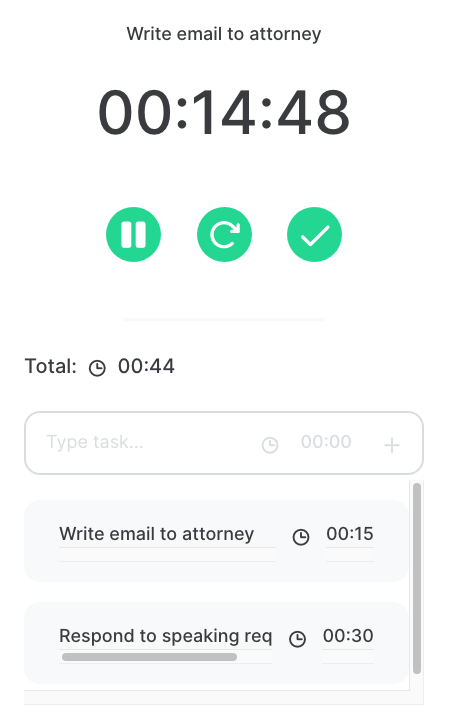
When you’ve completed a task, Calm Tab strikes through the words the task, but you can also click an X to delete it from your list, either as you go, or at the end of your work block.
There are three minimalist global controls at the top of the page. Click to toggle the audio alert (when you’re time’s up) on or off, and toggle the sun or moon to switch from light to dark mode.
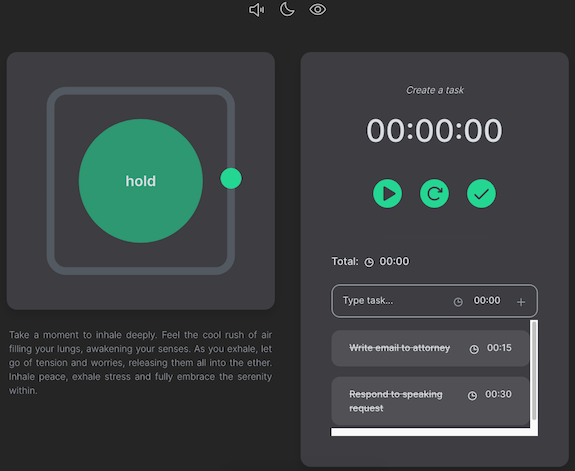
There’s also an eye icon; by default, the eye is open and you see the entire page as shown above. Click to close the eye, and tab goes blank except for the three icons at the top. This prevents being distracted by the breathing motion of the left side of the screen and the countdown timer on the right. Toggling the display off also protects your task list from prying eyes.
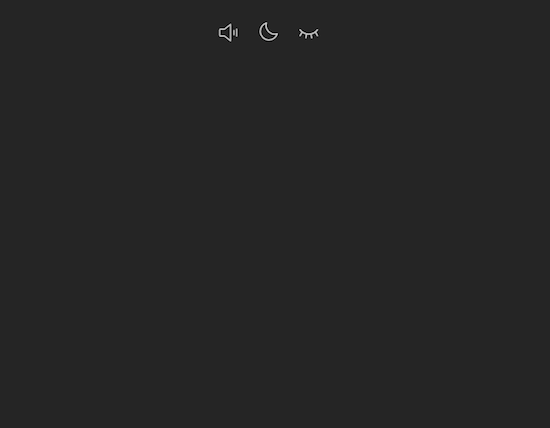
You can install Calm Tab on an unlimited number of devices. As long as you’re logged into your Google account (or whatever Google account you’ve used when installing the Chrome doohickey), you’ll have it available.
Calm Tab’s developer, Pere Ayats, is working on other features for the future, including a website blocker (to help maintain concentration), a bookmarks manager, a minimalist habit tracker, and simple usage analytics (to help you identify your work patterns and distraction tendencies).
The Calm Tab extension is free, but only available for Chrome. (Of course, this means you have to know how to add an extension to your Chrome set-up.)
I wish you could customize Calm Tab’s color scheme. I don’t love green (though it’s more appealing in dark mode), and would love to be able to select my own color.
Though I’m more of a Safari user, on high-stress at-my-desk days, I’ve found myself really appreciating Calm Tab’s Zen breathing box.
I’m a huge fan of free productivity resources that work right in the browser. Would you try any of these? Do you have any similar recommendations?

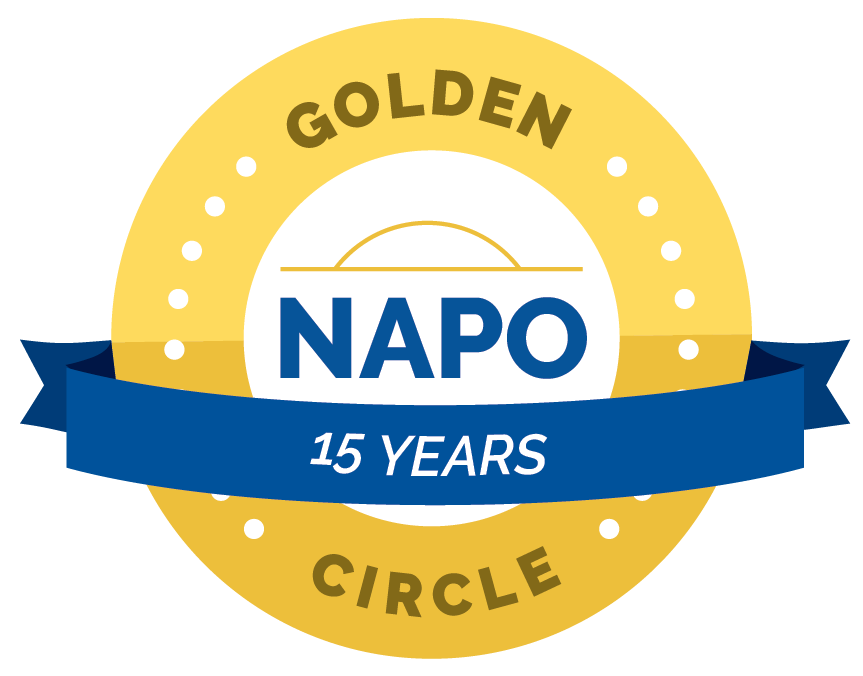


The Goblin.Tools app blows me away. It’s incredible all the things it can do. I’ve been experimenting slowly with using AI tools. There is a lot of power in what it can do- some wonderful and some scary. I see how the Goblin app could work well for some.
There are so many ways to organize our time and tasks. I guess the best one is the one that works best for you. And without experimenting constantly, it’s hard to know which is best. At this point, I’ve got systems that work for me, and I’m not inclined to change them. But when I read about the capabilities of something like Goblin, I realize that so much has changed that it might be worth looking into something else. Or do I focus on the idea that if it’s not broken, why fix it?
Thank you for always bringing us great things to learn and think about. You are amazing, Julie!
Isn’t Goblin.Tools amazing? I like the fact that it uses AI without making it feel creepy, and I can imagine all the other ways it might expand. The thing I love about tools for neurodivergent people is that they are always amazing boosts for neurotypical people, as well. It’s why, for example, study tips for folks with ADHD work so well for everyone. But it also offers something that, even a few years ago, would be impossible to replicate without a friend at your side, and that’s not available 24/7.
I do a lot of work with clients where I’m helping them break larger projects or tasks (planning a trip, applying for a loan) into smaller ones, and I know that they’ll appreciate a way to look at these things.
I also have a lot of systems that work for me already, but I have a habit of working straight through and not taking an eyeball break or a breathing break, so Calm Tab has been a good site to prompt me toward better self-care. On its own, I probably wouldn’t pick the Pomodoro timer aspect over other timers, but I do like that every time I open a new tab, it’s all just there. (That said, I sometimes miss Google as my Home screen.)
Wow, as always, so much interesting stuff here.
Being of an “older generation,” I’ve never heard of goblin mode. Very interesting stuff.
I think the “Magic To Do” could be very helpful, especially for people to whom breaking projects down into steps doesn’t come naturally. It can be hard to see the tiny steps, or to start thinking that way, so this would be very helpful in developing an understanding of how to break things down into tiny steps. I can see this being super for kids who are feeling overwhelmed.
The “less snarky” translation is hilarious. Great way to get your thoughts out of my “emotional” head and then pause to rephrase before sending LOL!
The Chef is one I would probably use. I often look at what I’ve got on hand and think about what I could make. I have tried Goggling for that, but this is probably much more successful.
Lots of great tools to consider. Free is the best, because you can try them out before deciding to commit.
Goblin mode was something I kept hearing, and trying to understand based on context, but I subscribe to a lot (maybe too many) Substacks and newsletters that are probably targeted at people quite a few decades younger than I am. It’s amazing what I can learn!
I definitely think using Formalizer (to adjust your own tone) is going to be more precise than Judge, but the whole package is so nifty. And both Right Now and Calm Tab have provided me with benefits, making them worthy of the shoutout!
Thanks for reading!
As always, your posts are so informative! Thank you. I never heard of this app, but it would help my young adult kids. I’m going to share it with them.
Awww, Sabrina, thank you. Most of the time, I feel like I’m blogging to give me an excuse to learn about all of these items out here. Of the three resources (Goblin.Tools, Right Now, and Calm Tab), I’m using the latter two daily and the former with clients to show them how to think about breaking things into baby steps.
Thank you for reading and for considering sharing the resources with your kids.
I had no idea these tools were available. I’m not inclined to use them myself but am fascinated by some of their functions.
Thank you for sharing these great resources here.
I get what you’re saying. We don’t necessarily need all of what these sites offer, but it’s good to know they’re there if we (or our clients) do.
Thank you for reading!
Thank you Julie for putting this list together and sharing all these wonderful resources.
And thank YOU for reading!
Ha — It worked! Tell Julie about a new tool and she’ll research the heck out of it! (Especially if she’s already heard of it and was planning to anyway, lol.) I had already tried Goblin Tools, but only Magic ToDo, not all the other features, which also look cool. But I had no idea why it was called that. (Despite a brief POINT discussion in Dec. 2022.) Very interesting!
Right Now (just tried it right now) seems deceptively helpful. Haven’t tried Calm yet.
Here’s another free tab tool I use all the time: OneTab.
How it works: Whenever you find yourself with too many tabs open (and not enough time or inclination to examine them one by one), click the OneTab icon to convert all of your tabs into a list. When you need to access the tabs again, you can either restore them individually or all at once. You can also delete them (individually or all at once) and categorize them, name the categories, and move them between categories. OK, it’s an extension. Does that count?
Nice post, Julie!
LOL, yes, I can’t let anything go un-investigated!
And yes, Right Now is sneaky. It’s so simple that you can’t goof it up!
Does One Tab only work with Chrome? It definitely counts, as Calm Tab is also an extension, but it works like a web site.
Thanks, Hazel!
HI Julie, this is great information. Thank you for sharing.
Thanks for reading, Sara!