How to Use Timers for Improved Productivity and Focus — Part 4: Digital Timers
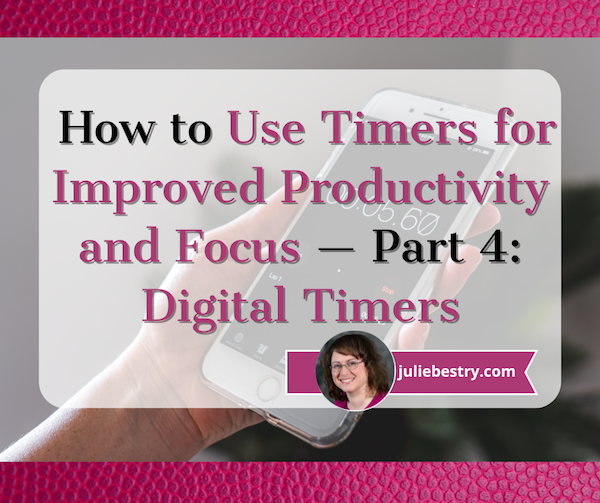
In the past three weeks, we’ve explored using timers to enhance focus, reduce hyper-focus, and get stuff done.
- How to Use Timers for Improved Productivity and Focus — Part 1
- How to Use Timers for Improved Productivity and Focus — Part 2: Picking a Good Timer
- How to Use Timers for Improved Productivity and Focus — Part 3: Tangible Timers
After establishing why (and in what situations) timers can boost productivity, we identified the general characteristics of a good timer and the customizable aspects supporting individuals in their unique tasks and projects.
Last week, we examined a wide variety of tangible timers, particularly those (like Time Timer and the Focus Timer® Visual Timer) that allow users to both see the passage of time (particularly with the benefit of showing analog time), and feel like they have some tactile control over manipulating time.
While children, people with ADHD and executive function disorders, and anyone who has difficulty identifying and recognizing time as it passes can benefit from those tangible timers, not everyone needs a physical timer, and while we can all benefit from seeing analog time, it’s not always essential for all.
If what you most need is to have a trusted alert so that you do not overrun your allotted time, digital timers will suffice, but they range from ultra-basic to fancy-schmancy.
DIGITAL TIMERS YOU ALREADY OWN
In the second post in this series, we looked at a long sequence of features that make a good timer, both for the project and the user. You may wish to review those concepts, but in general, you want a timer that is:
- simple to use
- does more than what you’re already able to do with your resources
- integrates, if applicable, with the tools you already have
- process-agnostic, so that you don’t have to use only fixed-durations that aren’t useful for your needs (in case you prefer the 52/17 technique to a standard 25/5 Pomodoro and break, for example)
- aesthetically pleasing, visually (if that matters to you)
- customizable for features such as volume and type of audio alert
- frictionless, because every obstacle to using a timer is an obstacle to your focus
Kitchens stoves have built-in timers, but if you’re in your back yard doing some weeding, at the coffee shop finishing up a presentation, conducting a meeting at the office (or online), taking a nap in your dorm room (or the comfy chairs at the library), or doing anything anyplace that is not your kitchen, you’ll need to possess some kind of timer more sophisticated than asking a patient friend to count one-Mississippi, two-Mississippi for minutes or hours on end and then shouting your name!
Your Built-In Device Timer
The fastest and simplest timer method is to use the one built into your phone. However, I’ve been surprised by how many people don’t know how to use their phone timers or at least all of the features available.
On iOS devices like iPhones or iPads, just open the Clock app on your home screen.
- Tap Timers, generally on the bottom of the Clock app interface.
- Hit the + sign to add a new timer.
- Set the duration by turning the number dials: a 25-minute Pomodoro to get work done, 14 minutes to cook your salmon, 38 minutes until you should check your laundry. Adjust the hours, minutes, and seconds as needed.
- Add a label if you tend to forget what the timer was for. This is helpful if you’re setting multiple timers to get all of the items you’re cooking for Thanksgiving dinner on the table simultaneously; one timer tells you when to baste the turkey, another to reheat the potatoes, and so on. If you’re apt to hyper-focus, labeling the timer PICK UP CHILDREN!!! may give you the boost you need not to snooze or ignore your timer.
- Add a song or sound to play when your time is up if pre-set alerts are too jangly for you. You might want a lilting tone to lift you gently out of hyper-focus or an energetic song to help you transition from your break to the next task.
- Tap Start. The timer will begin counting down. You can now look away and ignore it.
- If you need to pause the timer, because of an interruption, hit the pause icon (universally known among seniors as “the eleven”) and resume (by hitting the “play” triangle) when you’re ready.
When your time is up, the phone will send you a notification, even if you’re in another app.
You may notice that you have other timers in a “Recent” list. If you tend to use an official 25-minute Pomodoro and 5-minute break often, go ahead and create labels for them and keep them in your list; add and label any other frequently-used timers to save you time and effort the next time you want to quickly assign yourself a stop time.
If you want to quickly set a timer on your iPhone and you don’t mind setting it for multiples of 5-minute increments, head to the Control Center:
Alternatively, you can shout, “Hey, Siri, set a timer for 25 minutes” across the office to set a Pomodoro without the temptations inherent in holding a phone in your hand.
Your digital assistant is particularly useful in the kitchen if your hands are wet or you want to avoid touching your phone while cooking. If what’s in the oven isn’t quite ready, asking Siri to set the timer means I don’t have to hover or worry that if I turn to wash some dishes, I could completely forget that three minutes have passed.
Android devices operate much the same way, via the Clock app and using the Timer option. Android users generally set timer durations from a number pad (akin to making a call or using the calculator) rather than a dial, but set customized labels and adjust sounds as with iOS.
Android has the same pause/resume/cancel functions and you can keep multiple timers running concurrently.
You can use your Google Assistant by saying, “Hey Google, set a timer for 15 minutes.” Just be sure to enunciate a little better than than this internet sensation.
The main advantage of using your built-in device timer is that it’s easy-peasy lemon squeezy. Take ten seconds to set a timer by tapping or talking and you’re ready to get started. The obstacles are few and the countdown is simple.
The drawback of using your phone or device as a timer is that it presents an opportunity for distraction when you are setting the timers and again when you reach for the phone to stop the timer alert. If you experience phone addiction, you may wish to read:
- Global Day of Unplugging 2025: Phones and Apps to Reduce Phone Use and Improve Your Life
- Celebrate the Global Day of Unplugging (2024)
DEDICATED DIGITAL TIMERS FOR FOCUS AND PRODUCTIVITY
The next step up from your kitchen or built-in phone timer is a mobile app, desktop app, or browser-based app, and there are numerous options available. Few have any great functional advantages over the others, so it’s often a matter of picking which aesthetic or bonus features you prefer. Most will be marketed as Pomodoro timers, but that doesn’t mean you’ll be limited to 25 minute increments; it’s just branding.
Browser Based Timers
If you’ve got a phone, tablet, or computer, you’ve got an internet browser. Using a web-based timer in your browser means you don’t have to download anything. It’s best for when you are having trouble focusing, want a timer, but know that searching for an app to download will keep you from getting started. Wherever you are, even on a borrowed computer or in the public library, there’s a browser timer for you.
Pomodor
Pomodor is web-based. Just bring up the website and it’s already ready for you tap the play button to start your first (of up to four) Pomodoro timers. While the default is set for 25 minutes Pomodoros with 5-minute breaks, you can can adjust multiple aspects, including:
-
-
- work duration from 5-60 minutes
- short break duration for 1-5 minutes
- long break duration of 1-45 minutes (after four Pomodoro/short break cycles)
- how many rounds (or cycles) you want to do, from 1 to 15
- which of eight alert noises you prefer (all sounding very “iPhone circa 2009”)
-
There’s also a dark mode option, which I’ve employed, below.
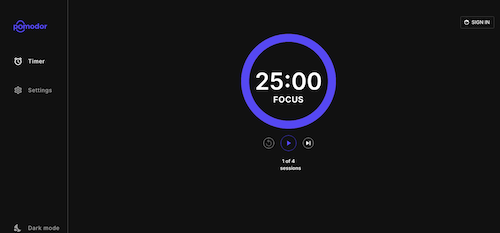
Pomodor is free. While you can create an account to preserve your settings or access your stats overview with charts to visualize which days of the week you were the most productive, it’s not required.
Pomodor’s few customizations means you won’t spend a lot of time futzing with the settings and can (or at least should) get right to work.
Focus Keeper
Focus Keeper is another free and easy-to-intuit web-based timer. Create an account with your email and a password, or Google or Apple ID, and when you log in you can create pre-set timers with labels for various types of activities (reading? meditation? blog writing?) and even have a daily schedule for time-blocked work.
When you’re logged in, just select or create a timer you wish to start, click “play” and start working; you can track your focus by the day, by times of the day, and by focused task-type.
If you don’t want to log in, just start with the default settings: a 25 minute focus setting, a 5 minute break setting, a 30-minute long break between cycles of four sessions and breaks. Turn the ticking (so much ticking!) on or off, and pause if necessary, but otherwise, as you get to work, the soothing “waves” at the bottom of the screen gets higher.
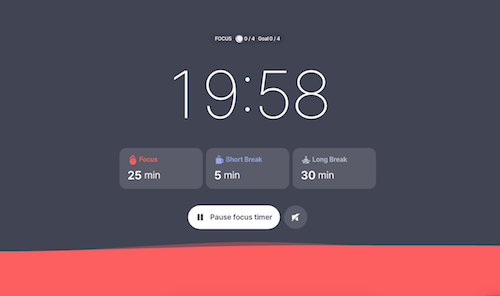
Focus Keeper is available on the web, as well as in iOS and Android versions.
Pomofocus
Pomofocus is another web-based timer that lets you access basic aspects for free. Without signing in, you can set the focus, short break, and long break timers, name the focus task, and select the number of Pomodoros and breaks — which need not be strict 25-minute Pomodoros — I set this up for a 52/17 round; you can also set the number of cycles before a long break.
You can also adjust the volume of the alert and the type of alert sound.
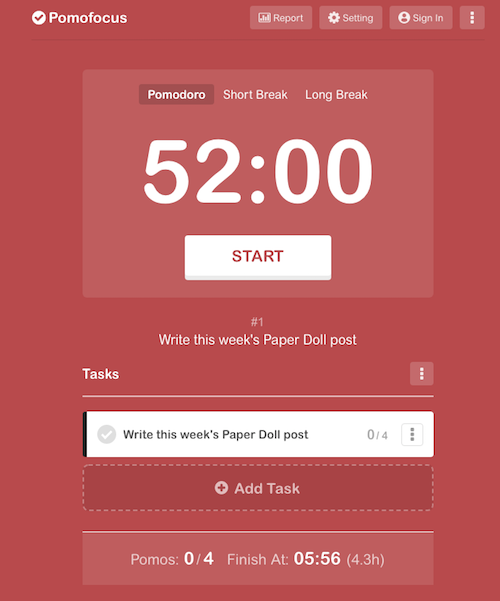
If you create an account and log in, you can use templates, access a summary detailing the number of hours you spent focused, the number of days you used Pomofocus, and how many days of a streak you amassed. (If you’re competitive, you can see how you rank against other Pomofocus users.)
Pomofocus is free, but the ad-free Premium plan gives you lets you add more projects and templates, view a yearly report, download reports, import tasks from Todoist, and connect to other apps. The Premium plan is $3/month, $18/year, or $54 for a lifetime plan.
Deep Work Depot — Want to focus on your deep work in the most bare bones way? Based on Cal Newport’s concept described in his book Deep Work, this timer emphasizes focusing without distraction on tasks that are cognitively demanding.

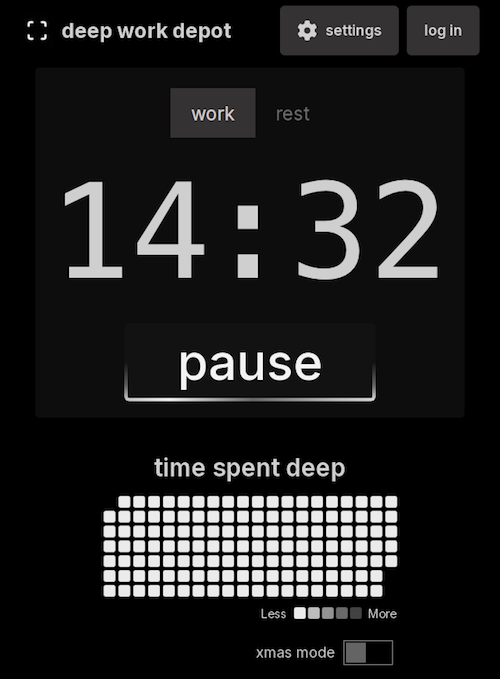
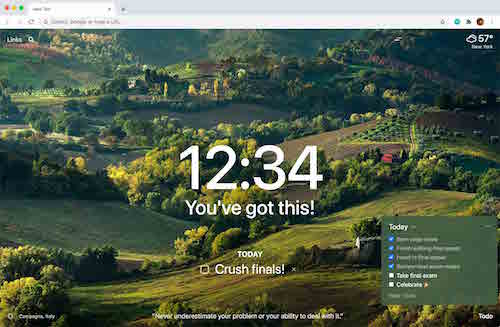
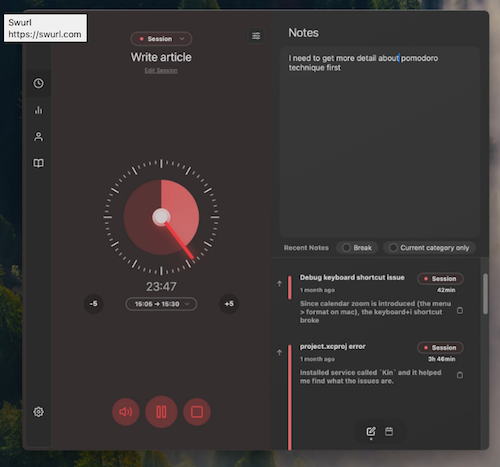
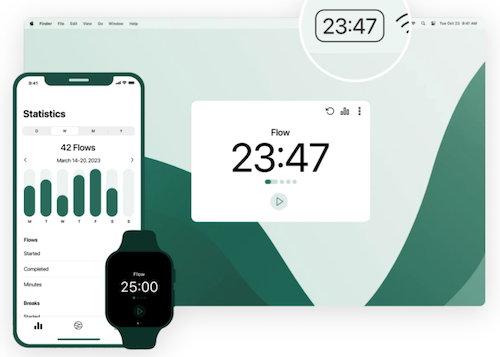
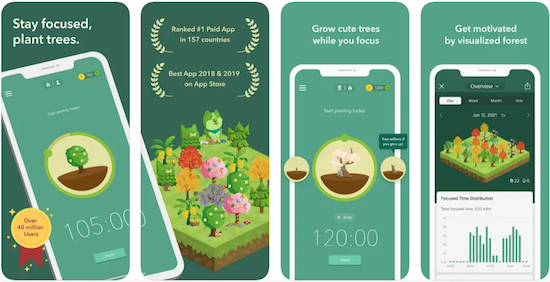
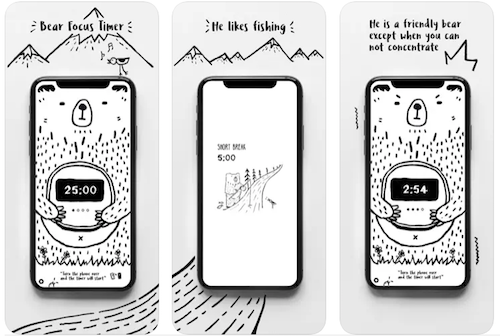
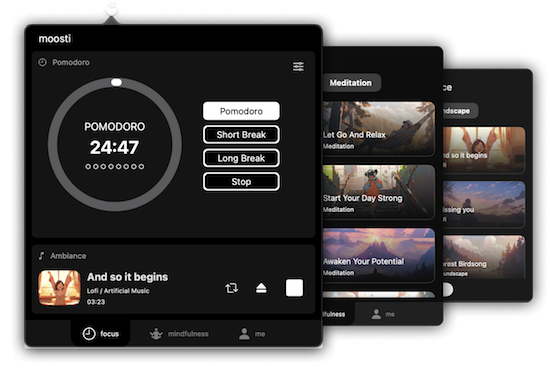
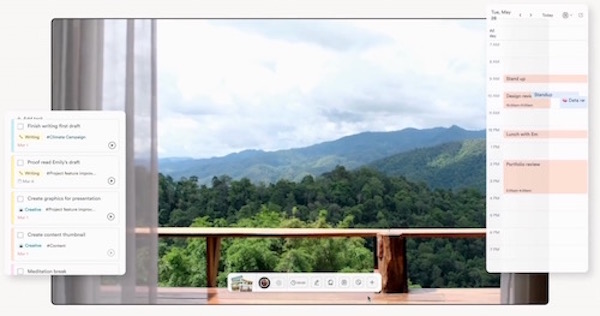 If creating a new environment is part of your focus routine, you might want to check out
If creating a new environment is part of your focus routine, you might want to check out 
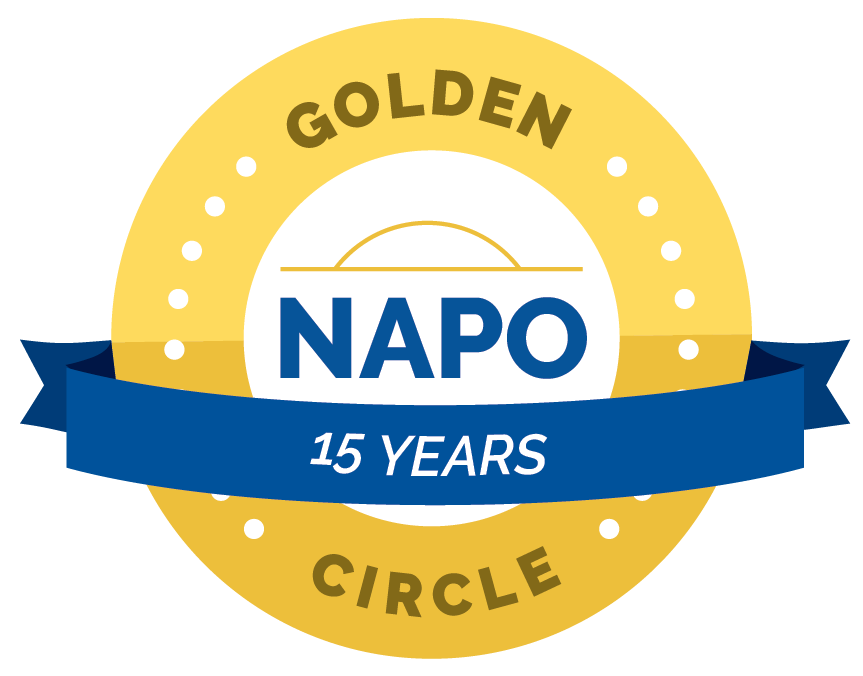


I had no idea there were so many types of timers. To be honest, I rarely use a timer. I have a good sense of time and almsot always stick to the time I have alotted to a task. I use a timetimer when giving presentations because I need a quick visual representation of how much time I’ve either used or have left. My clients (most of them) resist using timers. Most, though, will set alarms on thier phone to alert them to finish up or move on to the next thing. Thank you for this great review, Julie.
Believe it or not, this barely touched the number of digital timers there are (and, of course, I sort of made up my own categories).
I think those of us who have an innate sense of time can often do well without timers, but (as I wrote in the first post in the series) there are a lot of sneaky ways we can unexpectedly benefit from using them.
I haven’t mentioned it yet in this series, but I think many people shortchange themselves in doing stuff JUST for themselves, like reading for fun or doing self-care. Adding a timer allows them to feel like they are setting boundaries and won’t be caught out or accused of frittering their time. Do I wish they could feel at ease “playing?” Yes, but if a timer helps, so be it!
I think we all resist using timers to some extent; we think we’ll “feel” when it’s time to take the cookies out or finish talking or transition to another project. But even if we can, why not free up that mental energy and outsource it to the timer? 😉
Thank you for reading and sharing your thoughts!
Wow, so much variety! I love that these many variations on the same thing reflect the variety of humanity. We are all so different, and I love that we can find one that fits our personality, and perhaps even our mood on a daily basis. I’m LOVING that they offer options without having to create a username and password. I pretty much resist that at all cost now.
I’ve been using an app called Pause recently. It reminds me to stop, breathe, and pray twice a day. It has different options for how long to pause each time. I haven’t created an account because I know myself, and I know that if I start keeping track, I’ll get a bit fanatical about it!
Thanks for sharing about labeling the timers on my iPhone. I seriously never noticed that was an option, and even as I read this post I’m labeling the frequently used timers I use. It’s kind of crazy how the phone guesses that I”m ready for that timer each day. I guess I live on a schedule LOL!
I’m with you. When I started Paper Doll 17 1/2 years ago, I created logins for so many sites I never used again after reviewing them here, so I really appreciate options that are just click-and-play!
Pause sounds interesting. I’ll bear it in mind for my clients inclined that way. And good for you for knowing what will trigger you to go all-out! (And schedules are good!)
Isn’t labeling a timer a nifty feature? I’ve labeled my alarms before, like my “wake up” and my “seriously, put your shoes on and go!” alarms, but I’m new to labeling my timers.
Thanks for reading, Seana; I appreciate you sharing your thoughts and experiences.
A plethora of options, Julie! Based on your comment, it’s hard to believe you shared only a small number of available digital timers.
For me, I’m all for simplicity. I frequently use digital timers. It’s not because I’m time blind, but because I’m so time-aware. I like to hyperfocus on what I’m doing and get ‘lost’ in time. Setting the timer allows for that deep or focused work, and then ‘dings’ me when it’s time to stop, evaluate, or transition to the next thing.
I use the digital stove timer sometimes. But more often, I use the “Alarms” feature on my iPhone. Recently, my daughter taught me how to label alarms (like you showed here). It came in handy when preparing for Passover when multiple tasks were happening simultaneously. The labels not only cued me when to do something but also told me specifically what to do. An amazing and simple tool!
Lastly, I had tears streaming down my face as I watched grandma learn to talk with “Googoo.” That’s another great tool (along with Siri) once you learn how to use it.
Girl, everyone and her brother has created a Pomodoro app. There are so many takes; I could have offered dozens more of just the browser-based ones, and so many more apps. But I’ve set a word limit or else this post would have had 47 gazillion timers! 😉
I’m like you; I don’t innately hyper-focus, but sometimes I don’t want to keep my eye on the clock, and timers provide the perfect option. I opt for visual, tangible timers because it helps them feel like they are “part” of time; on my own, digital is fine.
And I stopped using my stove’s kitchen timer — it’s probably 50 years old and analog — when I got a cell phone because turning that knob to set it almost always resulted me in me setting off the BZZZZZZZZZ. My phone is less finicky! (I don’t have a digital timer, not even on my microwave, and I don’t want to risk “cooking” air.)
I’m delighted that you loved that “nonna” — her “Hey, GooGoo!” makes me laugh every time I watch.
Thank you for reading and giving me insight on your own timer use.
Alright, first off, I laughed so hard at the Italian grandmother interacting with Google. Especially, the first time it responded to her question. 🙂
And I counter that with a video I had of my 3-year-old granddaughter in her pretend kitchen when she put something in her pretend oven and the said, “Siri, set the timer for 10 minutes.”
I love to use timers. I use them for task management, reminders to be on a call or on my way to a client or in the kitchen for cooking.
I often use the timers on my phone and if I need to have two different times set for cooking, I’ll set an alarm and a timer.
That “nonna” with the “Hey, Googoo” was probably one of the first viral videos I ever saw and I can never get enough!
OMG, your granddaughter’s story is fabulous! I wish I’d known it before writing this post, or I’d have quoted you. (I still might!)
I love that you use timers so often. It’s a great way to outsource our attention so that we can focus on more important things when we’re working. Thanks for reading and sharing your perspective!