Paper Doll’s NaNoWriMoMo(nday): 10 Tools to Organize Your Writing, Editing, and Proofreading
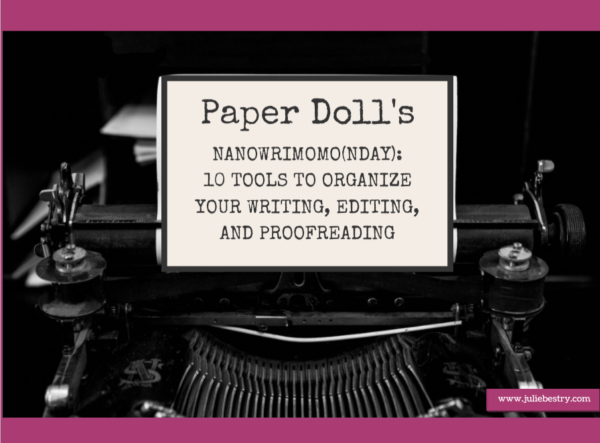
Writing is both an art and a science. Whether you’re tweeting or Facebooking, emailing or blogging, submitting reports at work or publishing the great American (or Canadian or Peruvian) novel, you need inspiration to come up with the big idea and a felicity of expression to say something in a compelling way. But writing is also a technical endeavor. Messy writing – poor grammar, confusing syntax, typographical errors, spelling shenanigans – all make it hard for anyone to be devoted to your brilliance. Today, we’re exploring tools to make it easier to write, edit, and proofread so that your work shows up in its party finery and not rumpled gym clothes.
EDITING AND PROOFREADING
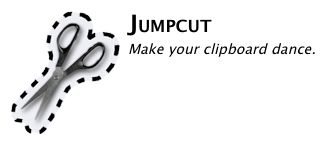
Jumpcut – Have you ever been going along, writing and editing, and you cut something to copy it elsewhere, only to make some other tiny adjustment and realize you lost the hugely important text that you cut first? Yes, sometimes you can Control-Z your way out of that booboo, but often you cut something and only realize twenty minutes (and 30 edits) later that you really need that URL, that scientific notation, that turn of phrase, and your computer has overwritten what you cut or copied before with what you cut or copied just now.
Jumpcut is a free Mac application that will save your butt! It allows you to store (and easily retrieve) up to 99 items cut or copied to your clipboard. Once you download it, just double-click the resulting .tgz file to open it, and drag the application (with the little scissors icon) to your Applications folder. Then click to launch Jumpcut and a scissors icon will appear in your menu bar at the top of your screen.
From then on, whenever you cut or copy a piece of text, Jumpcut adds it to the stack of clipped items, which you can access from the menu bar by clicking on the scissors icon. If you prefer to avoid mouse/trackpad clicking and keep your hands on the keyboard, you can use a “hotkey” – the default is Control-Option-V, but you can change it however you like. A small grey box will pop up with the most recent cut/copied item displayed. Not what you want? Just arrow up or down to find the clipping you seek.
Jumpcut isn’t specific to any program – whether you’re in Word, Google, Twitter, WordPress, or whatever, anywhere on your computer, you can find what you’ve previously cut or copied. Even if your computer shuts down or the power goes out, your buffer of clipped items remains intact.
Jumpcut hasn’t been updated since 2009, and that hasn’t been a problem, but it’s unclear whether it will work with Mac’s High Sierra operating system.
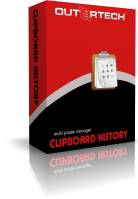
Not a Mac person? Clipboard History, also free, offers a Windows alternative to Jumpcut. If you’re looking for more robust clipboard buffering for syncing across computers and mobile devices, the MakeUseOf website has a few blogs to get you started:
- 5 Best Mac Clipboard Manager Apps To Improve Your Workflow
- 6 Free Clipboard History Managers To Track What You Copy & Paste
- Sync Your Mac & iOS Clipboard with Command-C & Scribe
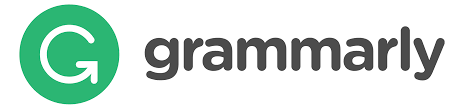
Grammarly is like having an angel on your shoulder, alerting you to spelling, grammar, and punctuation errors as soon as you make them. At its basic level, Grammarly comes as a free browser add-on and as desktop apps for Mac and Windows. For example, Grammarly for Safari (my preferred browser, but it also works with Chrome and Firefox) corrects for my sausage-finger exploits when I’m typing on WordPress, Facebook, LinkedIn, and pretty much anywhere else when I’m on the web. However, the Grammarly for Mac app syncs with any native Mac apps (like the WordPress app for writing this blog), and of course, Windows apps.
What’s nice about Grammarly is that it finds, illustrates, and then explains a wider array of grammatical and syntax errors than Word or similar program-specific spellcheckers and lets you accept a correction with the tap of your Enter key. It’s suitable for all styles of writing, from blogs and social media posts to longer documents.
If “exotic” words you use often tend to get flagged by your regular spellchecker, you can add to program-specific libraries, but if you want a cross-platform solution, Grammarly has you covered. I also like that Grammarly has a much better sense of when a word has been used in the wrong context, so it catches properly spelled words that, as homophones, make your sentences (and you) non-sensical.
Whenever Grammarly is running, you’ll see a tiny, green, fairly unobtrusive dot in the lower right corner of whichever field you’re writing; if it turns red, you’ll know you made an error even if the red-underlined mistake has scrolled upward or otherwise out of your immediate view. If you want to track how you’re improving with your writing, you can have it send you weekly reports summarizing the kinds of errors you tend to make.
Upgrade to a premium plan at $29.95/month (or $59.95/quarter, or annually for $139) and you get advanced checks for punctuation, grammar, context, and sentence structure, vocabulary improvement suggestions, and genre-specific writing style checks. There’s also a plagiarism detector, and Grammarly can help academic writers include citations in ALA, MLA, and Chicago Manual of Style formats.
Grammarly does have one huge drawback. Although there’s a free Microsoft Office add-on – it only integrates with the Windows version of Office, so if you’re a Mac person and use the desktop (non-cloud) version of Office, you’re out of luck.
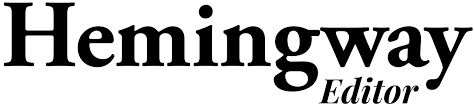
Ernest Hemingway was famous for saying “Write drunk; edit sober.” As Paper Doll is a teetotaler, I can’t advise as to the drunk part, but Papa’s namesake app has some sharp features to let you edit, hangover or otherwise.
Hemingway Editor isn’t a spelling or grammar checker; rather, it’s more like a friendly editor (or high school English teacher) who lives inside your computer and uses a stash of colored highlighters to call attention to where you’ve ambled away from the ranch while writing. Hemingway highlights long, complex (or run-on) sentences and common errors. If you’ve started to ramble or sound a little too snooty, Hemingway knows.
Let’s say you want to write a letter of complaint to your insurance company or senator. You know that a direct, concise note will work best. Go to the web version, click on the box saying “write” (at the top right of the screen) and enter your text. If you’ve already written your letter, just copy and paste the text onto the screen, and you can format (adding bold, italics, multi-style headers, block quotes, bullets, numbered lists, and links) as you like. See it in action:
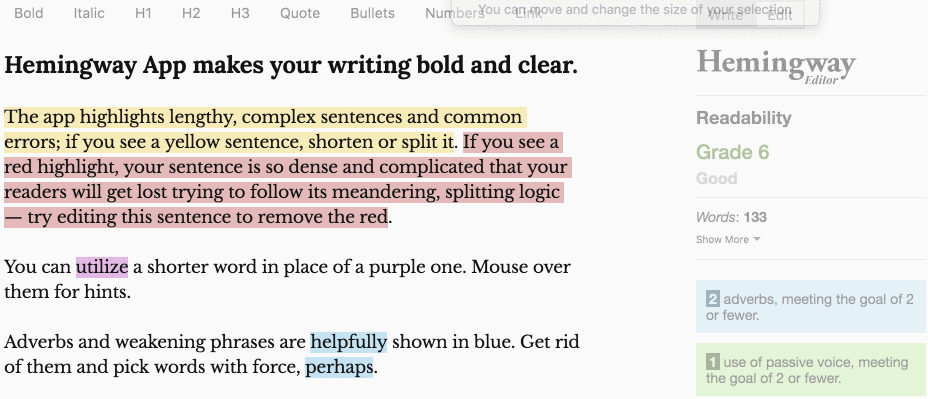
Then, hit the “edit” button (also at the top right) and the web software will color-code your sentences. Yellow means it’s a little long or meandering; red means it’s very hard to follow. Purple refers to unnecessarily complex words or phrases, and blue means you’ve used an adverb. (Hemingway notoriously had a grudge against adverbs; your mileage may vary.) Green means you’ve used the passive voice, weakening your writing. Once you know what’s wrong, you can edit to eliminate the highlighting and see what Hemingway thinks of your changes.
The software also tells you the grade level at which you are writing, and it counts your letters, characters, words, sentences, and paragraphs. If you like to tell readers how long it will take to read a post and don’t want to use a plug-in, it will calculate how long it will take for your audience to read what you’ve written.
The online version is free, and fine for short pieces of writing. For longer documents, consider the desktop version of Hemingway Editor, which lets you publish directly to WordPress and Medium, and has formatting for HTML and Markdown so you can export to any online platform. You can also export to Word, or send your changes directly to editors and colleagues, avoiding the evils of Word’s Track Changes function.
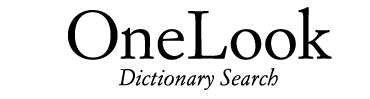
OneLook Dictionary isn’t your typical online dictionary. Sure, it’ll provide a definition of a word, but it can also find words and phrases that start or end with the word, are related to the word, or related to a general concept.
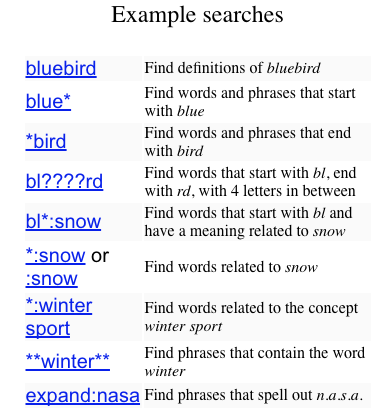
The sister site, OneLook Thesaurus and Reverse Dictionary, comes to your aid when your brain is full. Perhaps you know what you mean but can’t find the specific word you want. Or maybe you know that the word you want has something to do with “ontological” but that’s too stuffy for what you want to write. Describe a concept and it returns a list of words and phrases related to that concept. You can then filter by soundalike words, rhyming words, meter, primary vowel sound, and more.
TEXT EXPANSION
Do you ever feel like you’re writing the same thing all the time? Scientific terminology? Instructional material? Sample dialogue? For some things, you can create a template and copy and paste chunks of writing, but there’s a better way: text expansion.
Think of text expansion like Google’s auto-complete function. You only type part of a phrase, but Google knows what you really want to say and supplies it. With text expansion apps, you can create “snippets” or shortcut phrases to allow you to automatically type words, sentences, paragraphs, and even whole templates for letters and documents with just a few keystrokes. You can also use it to fix your most commonly made typos (“teh,” anyone?) or create multiple signature blocks. (I like that I can type *JAB on any document and fill in my name, Certified Professional Organizer credential, business name, URL, email, phone number, shoe size…you get the picture. Four characters and done!) Text expansion is also helpful when you need to share difficult-to-remember URLs or call up hard-to-parse HTML code.
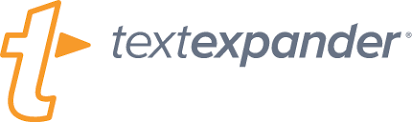
TextExpander works on Mac, Windows, and iOS devices and is available on a subscription basis for $39.96 annually or $4.16 if billed monthly. Take advantage of the 30-day free trial to see how it works for you.
If you’re not a fan of subscription models, there are two popular alternatives.
![]()
PhraseExpress has multiple (standard, professional, and enterprise) versions for Mac ($24.95-$49.95) and Windows ($49.95-219) and apps for iOS (free) and Android (free). There’s also a less robust Windows-only freeware version of PhraseExpress.
Another non-subscription text expansion option is Breevy ($34.95).
But I’ll share a little secret with you. Although all of the above options are heartier, the Mac does have a built-in text expansion tool. Go to System Preferences and navigate to Keyboard (it might be under “Language and Text” depending on your MacOS). Find the Text tab, and you’ll see where you can enter “Replace” (the thing you’ll type) and “With” (the content you want to appear).
For example, if I type “FollowUpDraft” in an email, it will type a three-paragraph follow-up message for when I haven’t heard back from a reply I’ve written to a prospective organizing prospect. I have similar text snippets for replies to people wanting to ask questions about my profession or who want to shadow me. It saves me hours of writing each week, and I only have to revise a few words here and there.
I should note, most of what I know about text expansion I learned from the great Brooks Duncan of Documentsnap. Any failures of imagination to explain the concept, however, are all mine.
~~~
Whether you’ve been writing a novel for the NaNoWriMo challenge or have just been penning TPS reports for work, I hope these NaNoWriMoMo(nday) posts have been helpful. If you’ve missed any, you can catch up here:
Paper Doll’s How To Organize Yourself to Write for NaNoWriMo 2017
Paper Doll’s NaNoWriMoMoMo (Novel Writing Month Monday Motivation)…Even for Non-Writers
Paper Doll’s NANOWRIMOMo(nday): Organize Your Writing Platforms for Maximum Focus
Until next week, happy writing, and Happy Thanksgiving!

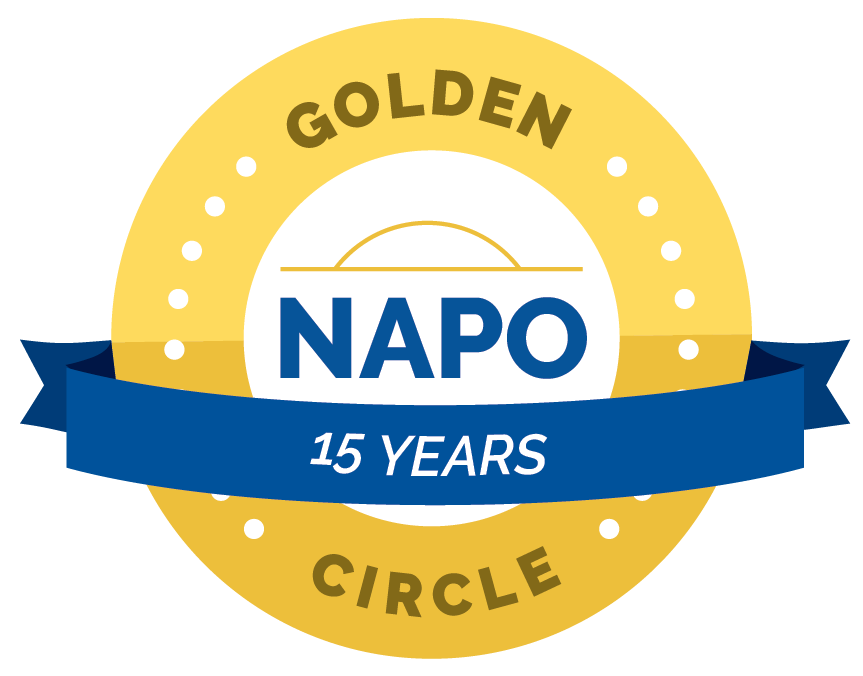


Follow Me