Paper Doll On Paperless vs. Less Paper: Send To Kindle, iPrint & Paperless Post
Paper is here to stay. The promised paperless office (or paperless life) is a fantasy. But paper efficiency — less paper — is certainly possible. Previously, we’ve talked about paper-reduction and environmentally-friendly options. Today, I’d like to offer a round-up of some new and trending alternatives.
SEND TO KINDLE
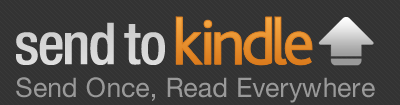
Although Kindle e-readers are primarily designed to allow you to download books you’ve purchased or borrowed, owners have pretty much always been able to get other documents onto their Kindles. The problem was that it was a little inconvenient to do so.
Let’s say your team has a work document in Word that’s finally ready for review, but you don’t really want to schlep your laptop on vacation. Maybe you were really hoping to review it in bits and pieces — at lunch, in the waiting room, or while sitting in the carpool lane. Previously, you could have printed the document, which works fine for five pages, but becomes progressively unwieldy at 500 pages, not to mention the impact on the environment, the cost of ink and paper, and the time dealing with loading paper, paper jams and collating the pile once the ceiling fan or the kids or the pets get all the pages out of order.
When Kindle came along, it yielded another option. You could mail any PDF to your personalized Kindle account (or move a PDF from your hard drive to your Kindle via USB cable). All you had to do was turn your document into a PDF.
The problem was that although turning something into a PDF on Mac is ridiculously easy (just click “Print” and select “Save as PDF”), creating PDFs on PCs always involved a few extra steps. To turn a document on your PC into a PDF, you needed to use a third party converter like Cute PDF, PDF Creator, or PDF Printer for Windows 7.)
Once you have a PDF, getting it to your Kindle isn’t that hard:
1) Log into your Amazon account and select Manage Your Kindle. Under Manage Your Devices, you’ll see your Kindle email address at Kindle.com.
2) Add your regular email address to your Kindle “approved” list (just this first time) under Personal Document Settings.
3) From your email account, create a new email. Attach the PDF and put CONVERT in the subject line.
4) Send the email to your Kindle.com address.
5) Turn your Kindle on, and Whispernet should deliver it within a moment.
(Send the PDF to your Kindle via USB by copying the document from your computer to your Kindle, just as you’d do with any attached hard drive, flash drive or device.)
Whew. As you can see, none of this was particularly onerous, but it involved quite a few steps, especially for PC owners.
Amazon’s Send To Kindle makes the process much easier. Amazon released Send to Kindle for PC in January, and just released Send to Kindle for Mac a few weeks ago. The app is free, and lets you easily send any of your documents from your computer to your Kindle devices as well as to any supported Kindle reading applications on your computer or smart phone, and also lets you store the documents in your Kindle Library (giving you some extra backup).
If You’re A PC:
Send to Kindle for PC is compatible with Windows 7, XP, and Vista. It’s also supported on Kindle for Android (version 3.5 or greater) and the Kindle App for iPad, iPhone, and iPod Touch. Once downloaded, you can transfer files by either of two methods:
- From Windows Explorer, right-click on one or more documents and select Send to Kindle.
- From within any Windows application that allows printing, select Print and choose Send to Kindle. (Documents will be delivered in a PDF format.)
If You’re A Mac:
Send to Kindle for Mac is only compatible with Mac OS 10.6 (Snow Leopard) or 10.7 (Lion), so if you’re still running Tiger or Leopard, you’re stuck with the old methods. For Kindle reading applications, it’s supported on Kindle for Android (v. 3.5 or above) and the Kindle App for iPad, iPhone, and iPod Touch.
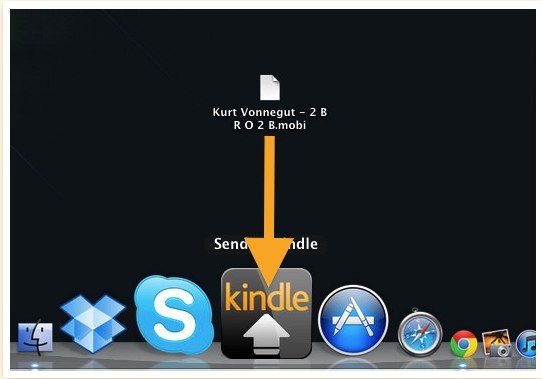
Once downloaded and installed, you’ll be able to move PDFs to your Kindle quickly and easily in any of three ways:
- Drag and Drop one or more documents onto the Send to Kindle icon in your Dock (or launch the application and then drag and drop one or more documents on to it).
- Print — from any Mac application, select Print, then choose Send to Kindle
- From the Finder, select one or more documents, Control-Click, and select Send to Kindle.
Not Just PDFs
You don’t have to convert documents to PDFs first. You can also send Microsoft Word document (in .doc or .docx formats) and various file formats, including .txt, .rtf, .jpeg or .jpg, .gif, .png, and .bmp, which Send to Kindle automatically converts to PDF.
REDUCE PRINTING BY INCREASING PAGES PER SHEET
Most of the time, when you DO want to print a piece of paper, it makes sense to print one page per sheet. But there are instances — say, when you want to print copies of PowerPoint slides, preview the layout of a series of pages in a big document, or create little cheat sheets — when printing multiple pages to one sheet of paper might be nice.
Your printer’s Print function can probably handle this fairly easily. On my Mac, from the Print screen for my HP Deskjet, I select Layout from the drop-down menu and then have a choice of six different page-per-sheet options:
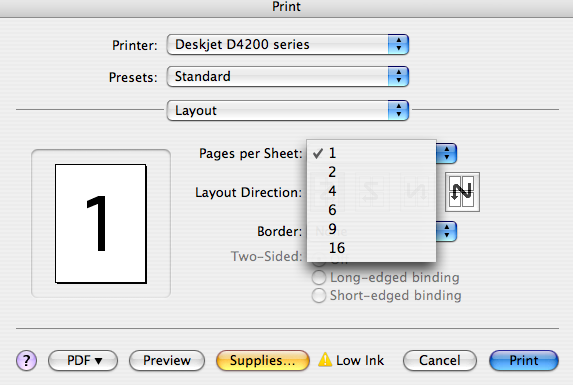
On a PC, the print options are sometimes dictated by the application you’re using. For Word 2007, for example, select Zoom and under the drop-down menu, select Pages Per Sheet and then, if applicable, select Scale to Paper Size.
Windows XP, 7 and Vista users have a new option: iPrint!

iPrint is a free, downloadable printer driver. It works for any (Windows-based) document, in any format, automatically scaling pages to fit the printed sheet and letting you set up multiple pages (to a maximum of four) to be printed on a single sheet of paper.
What? Only four? I know, that may seem like few, but iPrint has the distinct advantage of automatically deleting blank pages and letting you select unwanted pages for deletion from the printout. (And, let’s face it, if we’re combining pages while hoping to maintain readability, four is probably the limit, anyway.)
Even more interestingly, iPrint improves productivity by allowing you to group print jobs from multiple applications into one iPrint session.
And while the general notions of helping the environment and saving ink and paper costs are nice — iPrint estimates a 30-60% annual savings on printing costs — the service goes that one better. iPrint actually measures, tracks and reports your savings!
iPrint also integrates with Click to Convert, its parent company product, to allow you to “print” to PDF or HTML and eliminate paper printing, altogether.
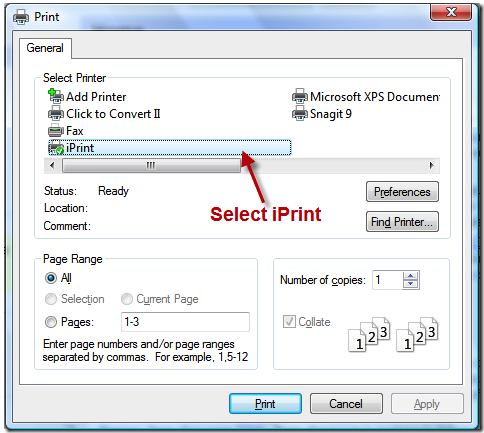
Once you download and install iPrint as a virtual printer, select your print option, and then choose iPrint as your printer. iPrint then automatically displays the print job, the way you’d normally see it when using the Preview function.
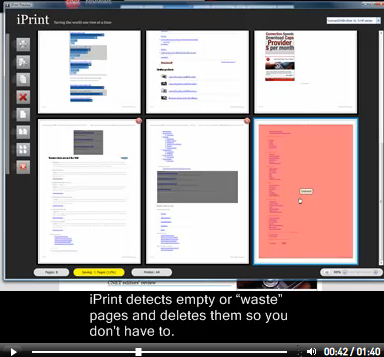
iPrint highlights blank pages in red, and can even detect when a page isn’t totally blank but includes nothing useful, like the final navigation pages if you’re trying to print a web page. (Paper Doll will have an upcoming post on other nifty digital tools to help you save paper when printing from web sites.)
You can opt to un-delete anything iPrint has highlighted simply by double-clicking the page. At the bottom of the screen, iPrint alerts you to how many pages you’ve saved, and in a side-bar, you can then view the document graphically and select how many pages per sheet you’d like to print.
Just the click Print icon, and iPrint prints! Clicking a resulting green button will bring up a report of how many sheets of paper you’ve saved since using iPrint, how many you’ve printed, how much money you’ve saved.
IT’S MY PARTY, AND I’LL GO PAPERLESS IF I WANT TO

There have been digital invitations for a long time now: Evite, Eventbrite, Punchbowl, etc. In most cases, they’ve been straightforward and free. But Paperless Post, founded by siblings James and Alexa Hirschfeld, is different. It’s operated by a seven-person design team creating a vast expanse of templates, from collages to hand-drawn and computer-designed art, and offers something different — pretty online stationery, for a fee.
It’s a simple concept, and yet a little difficult to grasp. Paperless Post’s e-cards purport to look like digital versions of the kinds of formal invitations you’d have printed by a classy stationer. Customers can select from various graphic designers’ collections and customize the card shape, “paper” color, font colors and styles (engraved calligraphy vs. letter-pressed appearance), a card’s “weight”, and even envelope liners (for envelopes you’ll never touch or mail, and which will never be held by your recipients).
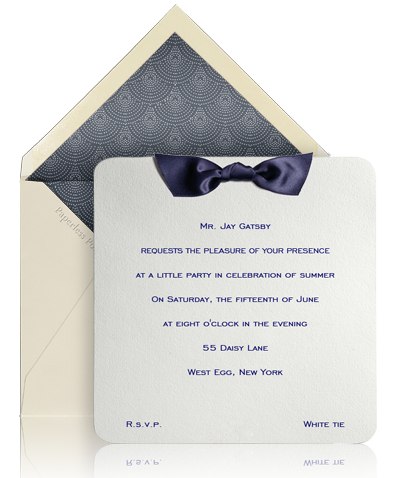
So, you can design your perfect card or invitation, personalize it with your own photo or branded logo, and send it in an interactive envelope via Paperless Post (by uploading your contacts to a Paperless Post address book). Then “promote” the contents via Facebook or Twitter, and even maintain a public link to your creation, which you can send via email or post in a blog or newsletter to reach a larger audience. You can even track RSVPs or registrations, Facebook Likes, opens, clicks and attendance.
Card options include party and event invitations, notes and greetings, change of address and birth announcements, save-the-date cards, and holiday cards.
Paperless Post touts that this is all done at a fraction of the price of traditional paper printing — but Paper Doll can’t get past the idea that no matter how lovely it is, it’s no more real than a picture of a Reese’s Peanut Butter Cup. It conveys all of the visual aesthetic — Paperless Post cards are truly gorgeous — but none of the tactile enjoyment.
For a clam bake, I get it. But as pretty as it is, I’m fairly certain Paper Mommy would share my horror at a digital Bar Mitzvah invitation, and I honestly believe the combination of “formal” and “digital” are as suitable as a tuxedo T-shirt. Cute, amusing, but entirely inappropriate for the real thing.
Paper Doll definitely believes that technology, and particularly the advent of tablet computers like the iPad, will eventually mean a dramatic reduction in paper, and in most cases, this is a good thing. But as I noted way back in the classic post, A Valentine to Paper, there are delights that only paper can bring:
Isn’t there still something romantic about a rainy Sunday afternoon spent wrapped in a fuzzy blanket, noodling through old, dog-eared photos and tear-stained love letters? Will our children’s children feel just as warmhearted if they rifle through digital photos and archived emails?
Efficiency is one thing, but you can have my paper when you pry it from my cold, paper-cut covered hands.

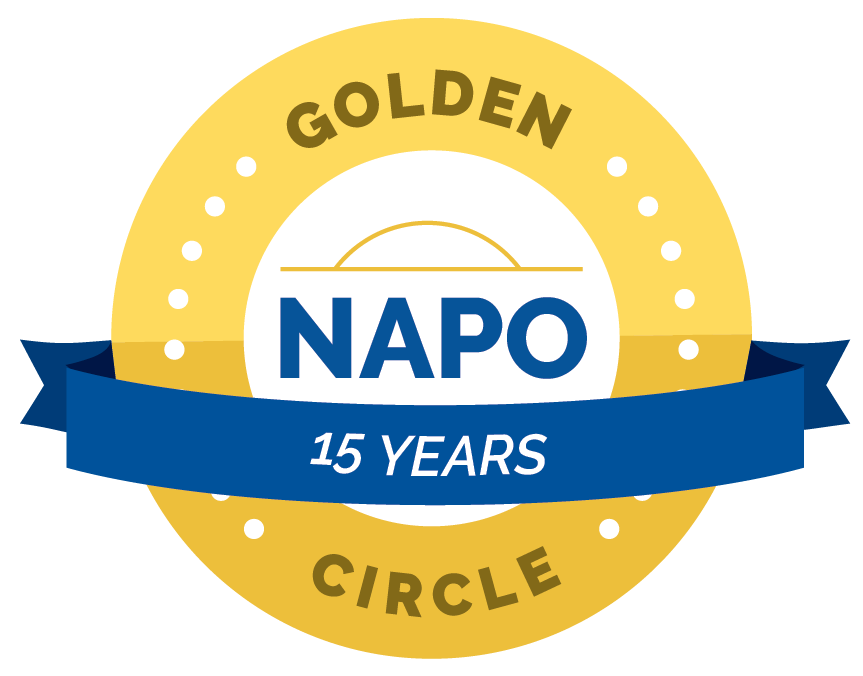


Follow Me