Paper Doll’s Manual Override – Part 3: Create & Organize A Digital Owner’s Manual Library
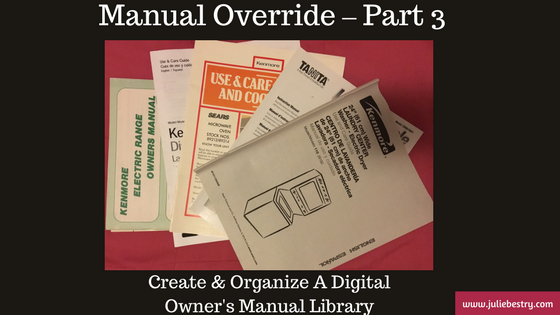
In our last two posts in this Manual Override series, Declutter and Organize Owner’s Manuals and Twelve Resources To Find An Owner’s Manual, we looked at how to get your paper manuals in order and access digital versions of them, whether yours are missing or you just prefer to go electronic for convenience or for environmental reasons.
Keeping all (or even most) of your owner’s manuals, installation instructions, and repair guides in digital form can also give you flexibility. Since we’re never very far from our computers and phones, we can access information about our possessions even when we’re nowhere near them.
Let’s say you and your siblings got your golf-loving grandfather a Bushnell Pro X-series Rangefinder to find the distance to a point on the green.

He’s hoping he’ll be using it soon for the first time, eager to show off his fancy-schmancy gadget to his buddies, but he can’t figure out the slope function. The manual is sitting on his kitchen table (much to Grandma’s chagrin) where he unboxed everything this morning. If he’s tech-savvy and has data on his phone, he might step into the clubhouse, Google the product, find the web page, navigate to the online manual, download it, and find what he needs in due time. Is Gramps techie? Well, if he is, be sure to share this three-part series with him. If not, read on.
With one call to you, you can access the manual, walk him through the instructions, and get him back out on the links. You’re now his favorite grandchild, and you can get back to work. But chances are this isn’t a one-time thing. What if you made sure that you had quick digital access to all of your manuals plus those for which your loved ones are likely to need tech support?
If your first thought was, “Great! That’ll save time!” but your second was, “Man, where am I going to keep all of these digital manuals?” then Paper Doll has you covered.
CREATE YOUR OWN DIGITAL MANUAL LIBRARY
Download a manual (in PDF form) as soon as you acquire a new appliance or gadget. Waiting until you need the manual to go spelunking the web will waste time at the very point you’re likely to be stressed and cranky. If you’re the main tech support for your kids, or your elderly parents or grandparents, download manuals sooner rather than later.
Some manuals will only require you to click on a “download” button, while others will display the manual as a web page. That’s fine if you want to bookmark the page and have all your devices’ browser bookmarks synced, but it’s a fairly unwieldy proposition. To download a manual from a web page as a PDF:
- Use File> Export to PDF or Print> Save as PDF (Mac)
- Use File> Print> Microsoft Print to PDF (Windows)
- Review this article for conversions to PDF (for iOS, Android, and Chrome OS)
Revise the file names for easy retrieval. Your operating system will likely default to naming the Rangefinder something like 201740_ProX2_GolfLRF_5LIM_EU_rev071217_web. I suspect Bushnell Rangefinder is going to be much easier to search the next time Gramps needs you.
Don’t print out entire manuals. Most people don’t read manuals from cover to cover. They fiddle around with what they know how to do, and when they run into obstacles, they seek out the section they need. So, if your instinct is to print pages for easier reading, at least save some of the trees. Chances are good that your problems involve very specific issues, like needing to know how to install a minuscule battery or set a timer, so printing out a 100-page manual is excessive. Print the page or two that you need and store that page with other print manuals, if you must.
Create a folder on your hard drive for storing manuals. If you already have a digital home maintenance folder on your hard drive, just create a sub-folder for the manuals. I encourage my clients to set download preferences so all downloads go directly to the desktop. It’s only messy for a moment, and it will be much easier to drag files, en masse, to the right folder than to try to move things from a Downloads folder.
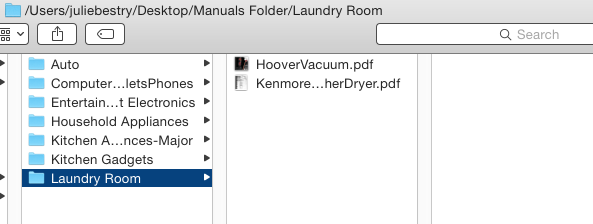
Make subfolders for the different categories of manuals. Remember from our first post in the series, how we talked about having separate folders for manuals for kitchen appliances or household appliances? It works the same way digitally.
BACK UP YOUR MANUALS
- Back up your hard drive. For maximum safety, use the belt-and-suspenders approach, backing up to both a local drive (an external drive in your home) and to a cloud-based backup service, like my sanity-preserving Backblaze. (You know you should be backing up, but if this is something you never quite get around to doing, check out the guest post I wrote for Write.Publish.Sell on the topic, 9 Ways To Keep Your Writing Safe.)
- Make a flash drive for your manuals. In the era of the cloud, flash drives may seem pretty Old School to some of you (while others are wondering if that’s the same thing is as a “thumb drive,” and yes, it is, and I’m proud of you for asking). While flash drives may be less than flashy, they have their advantages. If your computer isn’t working, having the manual solely on your hard drive doesn’t help much. Keeping a back-up on a flash drive lets you borrow a laptop, run to the public library, or otherwise find a quick alternative. Flash drives take up little space and are ideal for when you’re visiting The Land That Time Forgot (homes with no Wi-Fi or cell signal).
Move your manuals folder to the cloud. Chances are good that if you’re reading an article about organizing a digital owner’s manual library, you’re not too afraid of the cloud. You probably have one or more cloud solutions you use for storing documents, and you love how keeping something in the cloud means that it will sync content across your devices. A few major cloud solutions are:
- Dropbox – Dropbox is my favorite cloud storage solution. I have it installed on my computer, iPad, and phone, and it’s where I keep any documents or photos I might need if I’m going to be away from my desktop. A basic account is free for 2 GB of storage (ample for just starting out); $9.99/month for 2 terabytes for a Plus account; and $16.58/month for 3 terabytes of storage. (There are also business accounts, so check all pricing options.) I mostly like that it’s intuitive and couldn’t be easier to use. Dropbox acts just like any other space on your computer, so you just drag any downloaded PDF into the folder you create for your manuals. Access anything in Dropbox via the app on your mobile devices or in your preferred web browser.
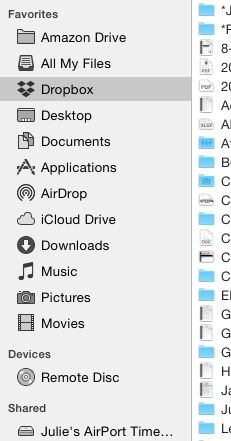
- Google Drive – If you already live and work in Gmail and Google Docs, Google Drive may be for you. A free account provides 15 GB of storage; the expanded Google One plans include $1.99/month for 100 GB, $2.99 for 200 GB, and $9.99/month gets you a terabyte. In case you heard that Google Drive went away, be assured that the service stayed put; it’s only the app that was discontinued in favor of a new version called Backup and Sync. (Google likes to confuse us.)
- OneDrive – If you use Microsoft 365, you probably already have (and use) OneDrive. Accounts range from free for 5GB of storage to $1.99/month for 50GB to a whopping 1 terabyte for $6.99/month. (There’s even a family plan for $9.99/month for up to 1 TB per person, per month, for up to six family members.) While Paper Doll finds OneDrive less intuitive than other options, Microsoft does offer a variety of support documents (hey, manuals!) for organizing your files.
- Evernote – Certainly Evernote is too robust to be considered a mere cloud storage service, whether you’re using a free,
Plus,Premium or Business subscription. I’ve spoken of the magic powers of Evernote on many occasions, since long before I became an Evernote Certified Consultant. But sure, drag and drop (or upload) a PDF from your desktop and you can access any manual from anywhere. (Read on for a special Evernote feature!)
INDEXING YOUR DIGITAL DOCUMENTS
Having digital manuals is only as good as your ability to find what you have. To that end (and to make it easier to know what manuals to toss when you recycle or donate an appliance), you need an index or inventory.
Basic Spreadsheet – If you have a small manual library, sorting your manuals by category or room and listing them in an Excel or Google spreadsheet is fairly easy. With Dropbox, for example, log into the web version, click “Share” for that document, and click “Create a link.” Enter the Dropbox URL for your PDF in the spreadsheet field that corresponds to that product’s manual.
Combined Manual Library and Inventory – Airtable is a secret weapon. If you could cross a spreadsheet with a robust database, add pretty pictures, and make it all easy, you’d be inventing Airtable. (And yes, writing a whole post about Airtable is definitely on Paper Doll‘s ToDo list.)
Using Airtable, you can build a sortable database in spreadsheet form, only instead of just putting in text, you can add photos, PDFs, links, and more, all with the click of a button. I created the following in under two minutes – adding labels, uploading some PDFs, and inputting starting information. I could have made it prettier, but the video above gives you a preview of those options.
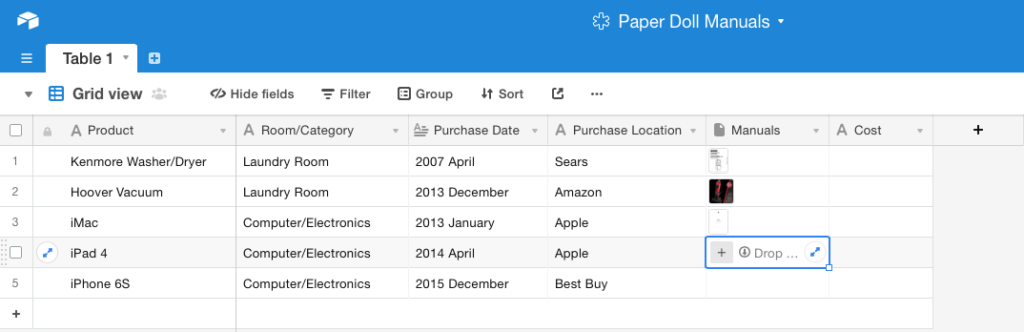 I created fields for the product, the room/category, each item’s date of purchase, the PDF manual (see the photo preview?), and the purchase price, all of which is overkill for a manual database, but helpful for creating a household inventory for insurance purposes. Add one column for serial numbers, another for photos of the item in your home, and one for a snapshot of the receipt.
I created fields for the product, the room/category, each item’s date of purchase, the PDF manual (see the photo preview?), and the purchase price, all of which is overkill for a manual database, but helpful for creating a household inventory for insurance purposes. Add one column for serial numbers, another for photos of the item in your home, and one for a snapshot of the receipt.
See the outlined field in the Manuals column, above? To add a document, photo, or any attachment, just click the plus sign to reveal the following menu.
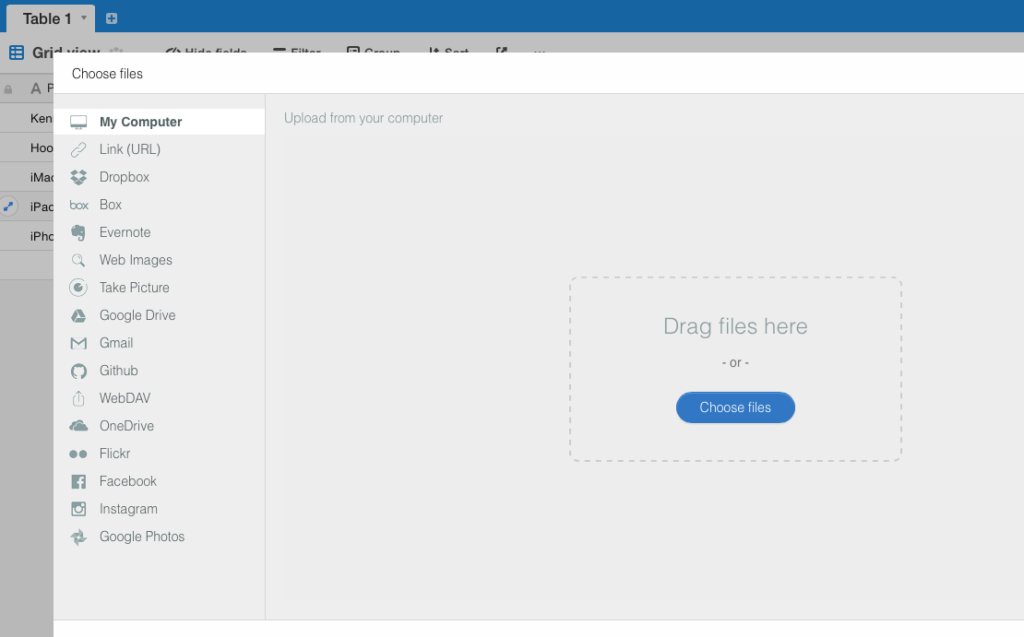 Drag any file from your desktop, or click the sidebar to navigate to a file on your computer, any URL, or a file in any of your cloud accounts, from Dropbox, Box, Evernote, Google Drive, OneDrive, or GitHub. You can also click to take a photo, upload a photo from Flickr, Facebook, Instagram, or Google Photos; you can even pull an email from your Gmail account.
Drag any file from your desktop, or click the sidebar to navigate to a file on your computer, any URL, or a file in any of your cloud accounts, from Dropbox, Box, Evernote, Google Drive, OneDrive, or GitHub. You can also click to take a photo, upload a photo from Flickr, Facebook, Instagram, or Google Photos; you can even pull an email from your Gmail account.
Use Evernote to store your manuals in the cloud and create a table of contents. Store your scanned or downloaded PDF manuals in an Evernote notebook called “Manuals” (or whatever you prefer). Tag each note appropriately: #manual #laundryroom #washer (for example).
An Evernote Table of Contents is just a note that contains a list of links to other notes; basically, an index to make it easier to find and click through to related notes, all from one place.
- Select multiple notes while holding down Cmd+click (Mac) or Ctrl+click (Windows).
- Select Create Table of Contents Note from the resulting menu. This automatically generates a new note with a list of individual links for each of the selected notes. Done!
- Alternatively, manually create a table of contents by copying the note links for individual notes and pasting them into a new or existing note. Add links to an already-created table of contents this way, too.
I hope this Manual Override series has given you the guidance you need to keep your manuals streamlined, organized, and accessible. For understanding the manuals, though, you’re on your own!
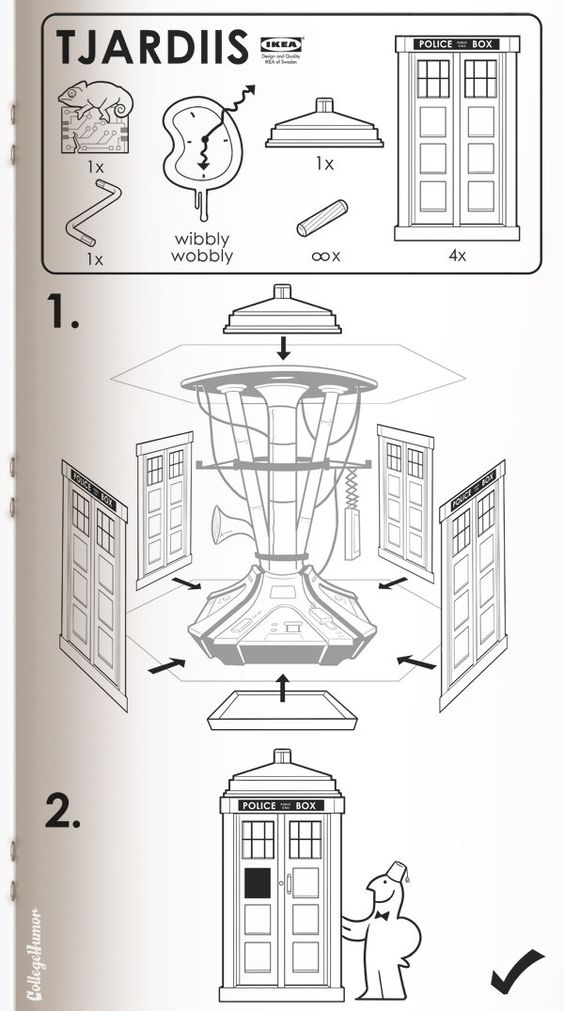 SciFi Ikea Manuals – CollegeHumor © 2011 Caldwell Tanner & Susanna Wolff
SciFi Ikea Manuals – CollegeHumor © 2011 Caldwell Tanner & Susanna Wolff

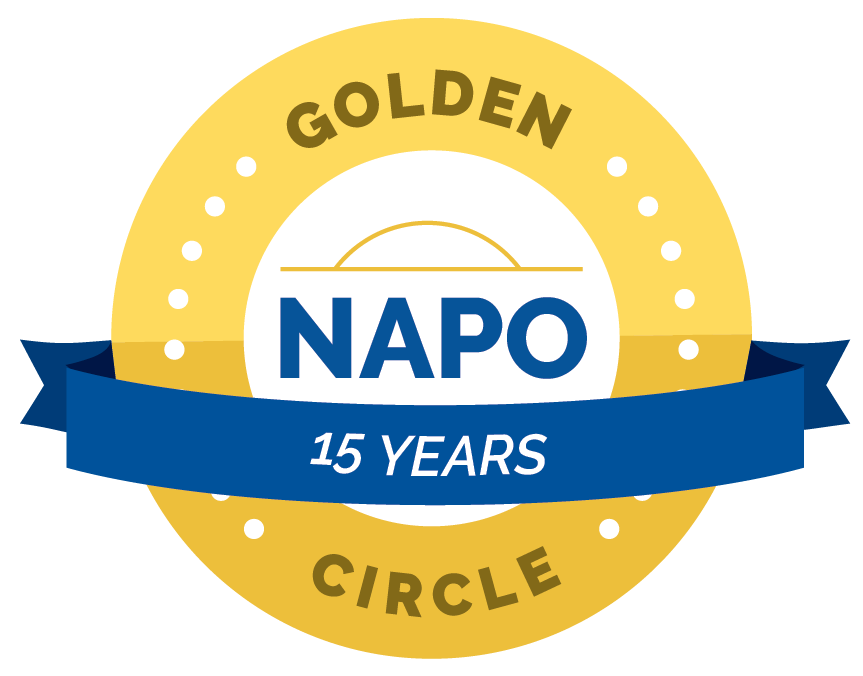


This is a wonderful guide for people who are a little fearful of downloading user manuals. I love the point you made about saving them onto a flash drive. I also advocate their use but I never thought about bringing them to the Land that Time Forgot (a place with no internet). That’s simply brilliant.
Hee, thanks, Diane! I’ve got friends whose parents (or grandparents) have no internet at home because they live in rural areas not served by broadband. Better safe than sorry!
This is very actionable, Julie. It helps to know the actual tasks that need to be performed. I find with most clients they have manuals for things they no longer even own. I think that is probably true for me. It would be quicker to have a folder where all the downloaded manuals are. So important to download them because I have found that sometimes websites stop storing manuals for older items.
That’s so true, Seana. I think the best bet is to download your manual as soon as you buy/acquire something (and of course, the earlier posts in the series provide guidance on what to do if the manufacturer no longer hosts the manual).
I have one folder called Manuals, and I’ve been renaming the files when I think of it, but I haven’t been very diligent. I’ve got two copies of the manual for my camera, one called Camera User Guide and one with the actual model number, downloaded at different times. Or I did – I just deleted one now. And I can see that splitting them into subfolders by category would be very helpful too – thanks so much for this great post!
Thanks, Janet. I think it’s so much easier for digital files to match paper files, and for clients, I’ve always divided manuals by overarching categories. Yay for only having one — easily accessible — copy of your camera guide!
Julie, you are so thorough. This is quite a comprehensive guide. I just spent the entire weekend reorganizing my digital files. I still need to go back and review so your post is perfect timing.
Ha, Ronni, I’m psychic! Thanks for commenting. I bet you feel great, though, having your system tweaked and customized. I’ve let my desktop get feral during the pandemic, and it’s time for me to walk the organized talk!
Great instructions. I like the availability of things on the internet.
Thanks, Janet. I love grabbing safeguarding a digital manual as soon as I acquire something, and then it’s just tucked away, waiting for me. Because Evernote and Dropbox both sync to all devices, I never have to worry about finding what I need. I’ve considered doing the same thing for my mom’s manuals so I can access them whenever she has trouble, so I can troubleshoot from a distance.